Windows has a reputation for slowing down your computer over time. Admittedly, Windows 10 is much better than its predecessors, but the problem still occurs.
Thankfully, you can speed up a hard disk using HDD optimization apps; a few different tools are available.
In this article, we're going to look at which utilities can improve the speed and efficiency of a hard disk. Keep reading to learn more.
1. Windows Optimize Drives
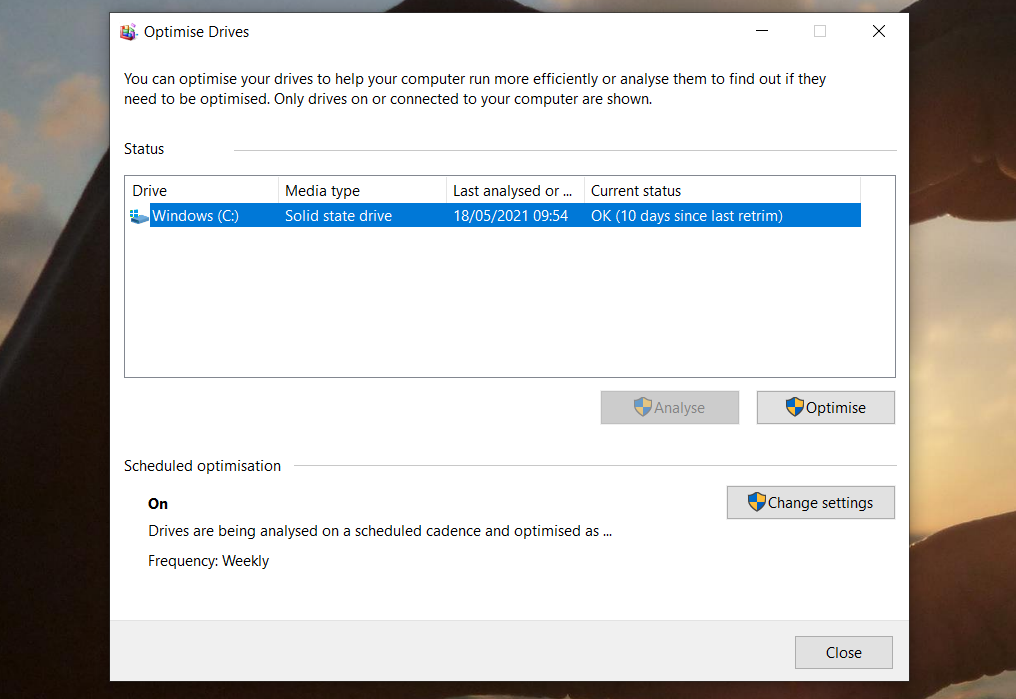
Let's begin with a mention of a native Windows tool—Optimize Drives. It can analyze your system for defragmentation issues, then fix any problems it finds.
Unless you'd fiddled with the settings, it should already be running on an automatic schedule. To check, head to Start > Windows Administrative Tools > Defragment and Optimize drives.
Highlight the drive you want to fix, then click either Analyze or Optimize, depending on the function you want to carry out. To make sure the scheduling is set up correctly, click on Change settings and tick the box next to Run on schedule.
Performing disk defragmentation is less critical on SSDs than HDDs, but Microsoft still recommends running the tool once per month. In fact, you shouldn't defrag your SSD, as it only increases wear and tear, and the SSD has built-in tools for file management.
2. Disk SpeedUp
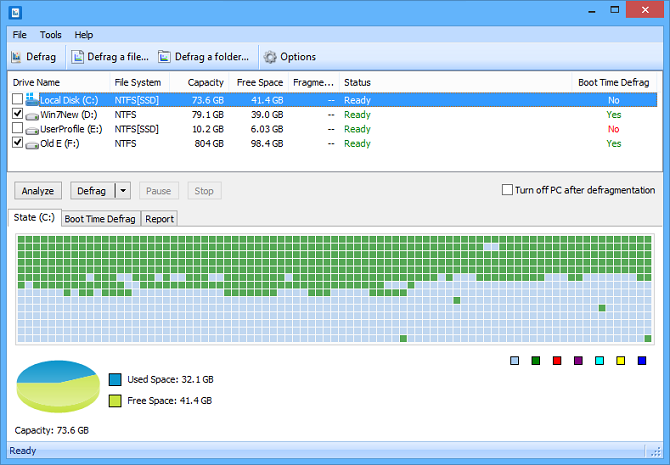
Disk SpeedUp is a third-party tool that can boost an HDD's speed. It will analyze, defragment, and optimize any drives that are connected to your machine.
It has a few more features than the native Windows tool. For example, Disk SpeedUp can automatically shut down your computer after the defrag process is complete. You could fire it up before you go to bed and come back to a fresh computer in the morning.
Disk SpeedUp also has better visuals than the Windows tool. The defrag map is more intuitive, and there are more graphs and data for you to dig into.
Anecdotally, many users have claimed that Disk SpeedUp is faster than the Windows tool. Naturally, your mileage may vary.
Download: Disk SpeedUp (Free)
3. Windows Device Manager
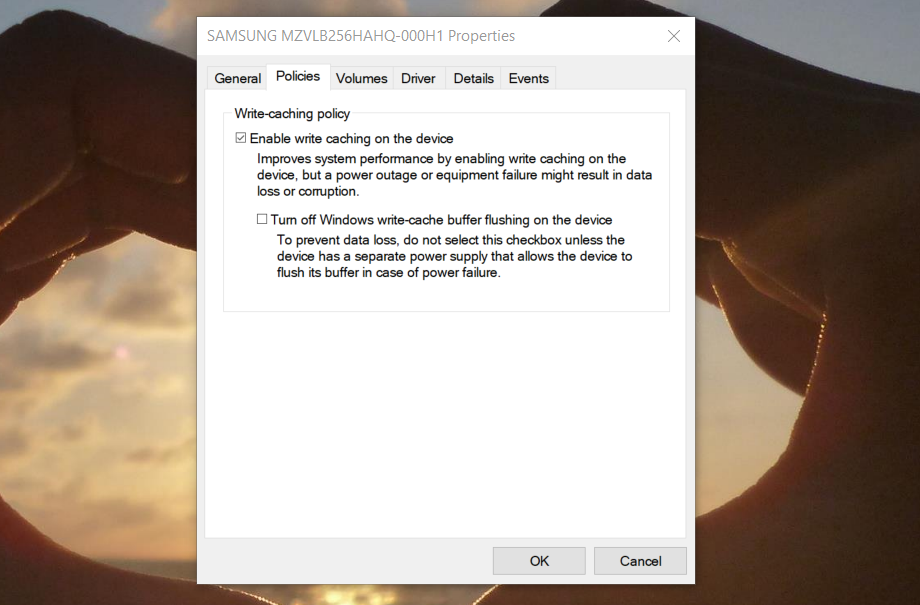
If you want to increase a disk's read/write speed, another Windows tool worth using is Device Manager. You can use it to make sure Write Caching is turned on.
Write caching lets your computer store data in a cache before it is written to the hard drive. Because a computer can write data to a cache much more quickly than to a hard drive, the hard drive's overall read/write performance is improved.
Remember, however, that data in a cache is only temporary. If your computer suffers from a sudden power loss and the data in the cache has not been transferred to your hard drive, you will lose it.
To turn on write caching on Windows, follow these steps:
- Right-click the Start menu and select Device Manager.
- Expand the Disk drives menu.
- Right-click on the drive you want to change.
- Click on Properties.
- Select the Policies tab at the top of the new window.
- Mark the checkbox next to Enable write caching on the device.
4. IOBit Advanced SystemCare
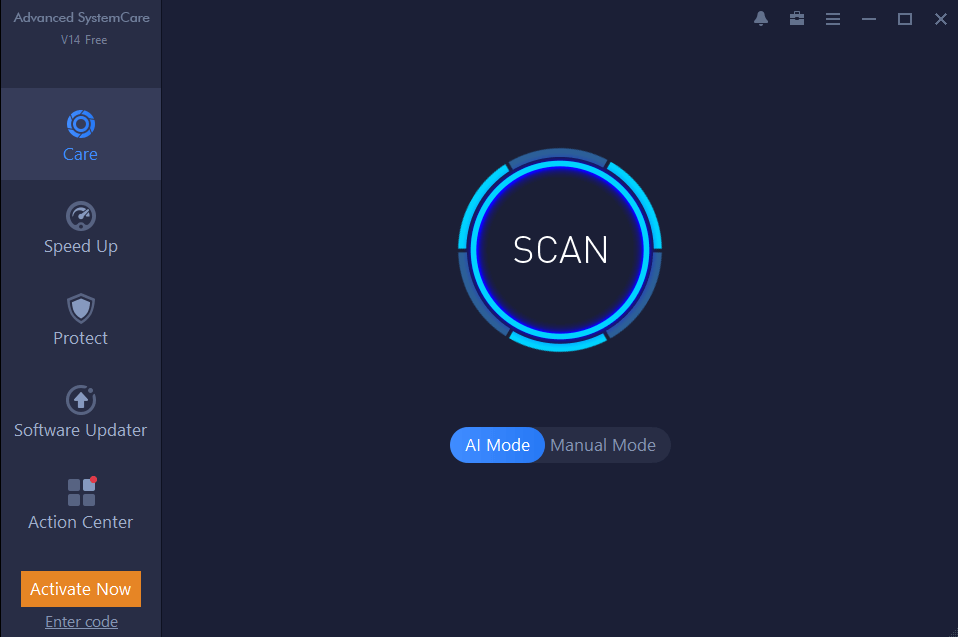
An important aspect of giving your HDD a boost is to make sure your system stays "clean." That means you need to stay on top of temporary and duplicate files, make sure your RAM and CPU usage is optimized, and keep your registry as tidy as possible.
One tool that can perform all those HDD optimization tasks is IOBit Advanced SystemCare. A free version and a paid version both exist. The free version includes all the features we just mentioned. The $20 paid version adds deeper registry cleaning, real-time monitoring, browser optimization, and system boot optimization.
Download: IOBit Advanced SystemCare (Free, paid version available)
5. Razer Cortex
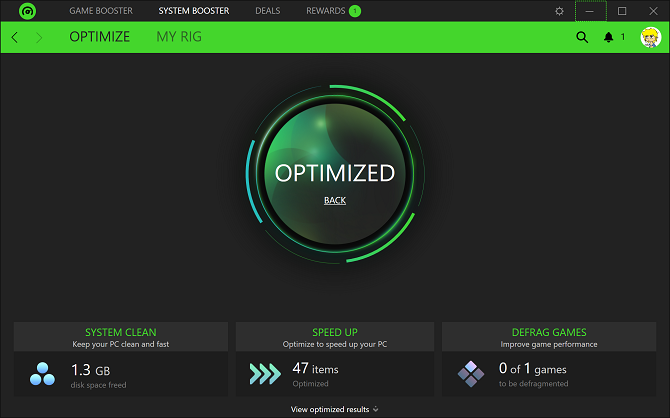
If you're wondering how to speed up a hard disk even further, check out Razer Cortex. The tool is specifically designed for PC gamers who want to squeeze every drop of juice out of their systems. It can help you achieve higher frames per second and reduce game loading times.
The HDD optimizer is split into two parts—System Booster and Game Booster. They combine to give an HDD boost to all users.
The system part of the tool will clean junk files, your browser history, and your system cache. The gaming part will defragment game files (as long as they on an HDD rather than an SSD), optimize your system's configuration for gaming, and disable background processes that can impact a game's performance.
Download: Razer Cortex (Free)
6. Windows Disk Management
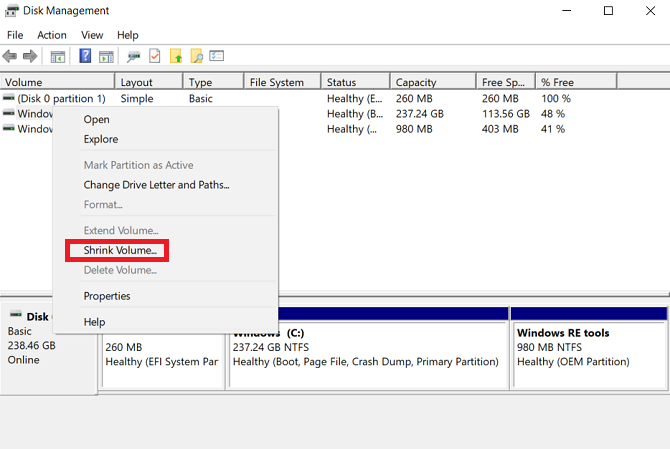
The last native Windows utility that can improve the speed and efficiency of a hard disk is Disk Management. You can use it to repartition your drives.
Using a greater number of partitions is one of the most often overlooked ways to speed up a hard drive. Broadly speaking, the more partitions you use, the more organized your data is. As a result, an HDD's head does not need to move as far to access the data, and thus, read times are reduced.
To repartition a hard drive using Disk Management, follow the steps below:
- Right-click the Start menu.
- Select Disk Management to open the tool.
- Right-click on a drive and select Shrink Volume.
- Right-click on the freed-up space and choose New Simple Volume.
- Choose how large you want to make the new volume.
- Select the drive letter for the new volume.
- Choose a file system for the new volume.
- Click on Finish.
The new volume will appear in File Explorer > This PC.
7. Ashampoo WinOptimizer
The final tool that can give your hard disk a health increase is Ashampoo WinOptimizer. The tool brands itself as a "Swiss army for your PC." It's a fair description.
In terms of improving hard drive health, it can schedule maintenance and optimization tasks, scan for junk files, fix broken registry entries, and clean your browser cookies. The tool offers both a one-click fix and user-controlled corrections.
Separately, you can add additional modules to the app. There are 38 to choose from, covering tasks such as service management, start-up tuning, process management, privacy tuning, and much more.
Download: Ashampoo WinOptimizer (Free)
More Tips on How to Speed Up a Hard Drive
The seven tools we've explained in this article will go a long way towards speeding up your hard drive. They can give both SSDs and HDDs a boost.
Let us know on Twitter which tool works best for you.

0 Comments