Each new text message, photo, and video that you send or receive on your iPhone ends up creating more clutter within the Messages app. To make matters worse, they also consume lots of storage. That's why you should delete unwanted iPhone messages frequently.
Below, you'll find out everything you need to do to delete entire conversation threads, individual messages, and multimedia attachments from an iOS device.
Warning: Deleting your messages also removes them from other iOS, iPadOS, and macOS devices signed into your Apple ID. If you want to avoid that, go to Settings > Apple ID > iCloud on your iPhone and deactivate Messages.
How to Delete an Entire Conversation
The Messages app on your iPhone allows you to delete any iMessage or regular text conversation quickly:
- Open the Messages app and locate the conversation thread that you want to remove. Then, swipe it to the left.
- Tap the Trash icon.
- Tap Delete to confirm.

How to Delete Individual iPhone Messages
Instead of deleting a conversation entirely, you can choose to remove select messages inside it:
- Open a conversation within the Messages app.
- Long-press any message and tap More to enter selection mode.
- Select the message or messages that you want to delete.
- Tap the Trash icon to the lower left of the screen.
- Tap Delete to confirm.
If scrolling up repeatedly becomes a chore, learn how to find and delete old messages on your iPhone easily.
Delete Multimedia Attachments
You can also filter and delete multimedia items (images, videos, and documents) from any iMessage conversation:
- Open the conversation thread in Messages.
- Tap the contact icon at the top of the screen and select Info.
- Scroll down to the Photos or Documents section and tap See All.
- Long-press the photo, video, or document you want to delete and tap Delete. Or tap Select to pick multiple items and tap Delete to remove them all at once.
- Repeat for any other items you want to delete.
Delete Messages to Free Up Storage
If freeing up your iPhone's storage is your chief concern, you can use the Storage screen within the Settings app to delete messages that consume the most space:
- Open the Settings app on your iPhone.
- Go to General > iPhone Storage.
- Find and tap Messages.
- Tap Review Large Attachments to bring up a list of the largest attachments on your iOS device. Or pick a category such as Top Conversations, Photos, and Videos to reveal the most space-consuming items within each category.
- Swipe individual items you want to delete to the left and tap Delete. Or tap the Edit icon, select the items you want to remove, and tap Delete.
Configure Your iPhone to Delete Messages Automatically
By default, the Messages app stores all sent and received messages on your iPhone. However, if you don't have the time to delete messages manually, you can configure your iPhone to delete your messages after one month or a year.
- Open the Settings app on your iPhone and tap Messages.
- Scroll down to the Message History section and tap Keep Messages.
- Select 30 Days or 1 Year.
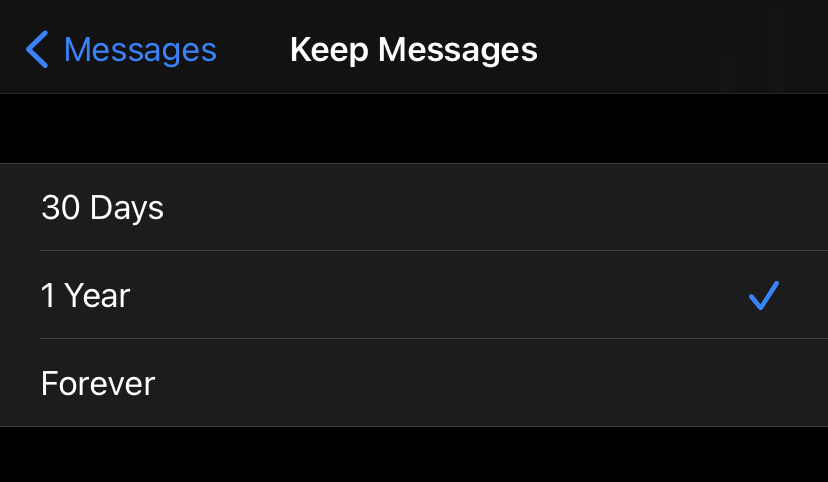
Your iPhone should delete all messages older than the specified time period immediately. It will continue to do that in the background as you continue using the device.
Zero Clutter and Increased Storage
Routinely deleting messages on your iPhone helps keep your conversations tidy and prevents used storage from ballooning out of control. But what if you end up removing something important by accident? Don't lose hope. You still might be able to get it back.

0 Comments