While Cortana is a pretty useful virtual assistant to have on your Windows 10 PC, it's not for everyone. If you don't like Cortana, but you wouldn't like to remove it entirely, you can disable Cortana on your PC.
Here are various ways to do just that.
1. Disable Cortana From Startup
You can disable Cortana using Task Manager. Here is how you can do it:
- In the Start menu search bar, search for Task Manager and select the Best match.
- Open the Startup tab.
- Right-click Cortana and select Disable.
- Restart your PC.
- Check Task Manager again to confirm the changes.
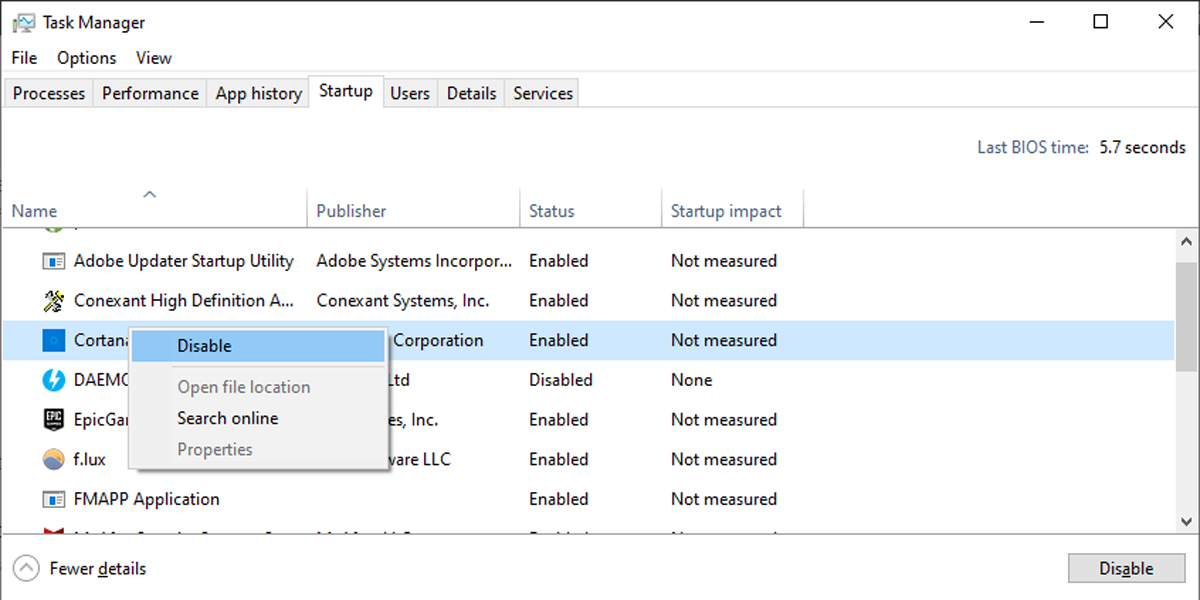
2. Disable Cortana Through the App
This is a safe way to disable Cortana, and you can easily revert the changes anytime you want.
Turn Off Cortana’s Keyboard Shortcut
- Open Cortana.
- Click the three-dot menu from the left-top corner, then select Settings.
- Click Keyboard shortcut and turn off the toggle.
- Restart your PC.
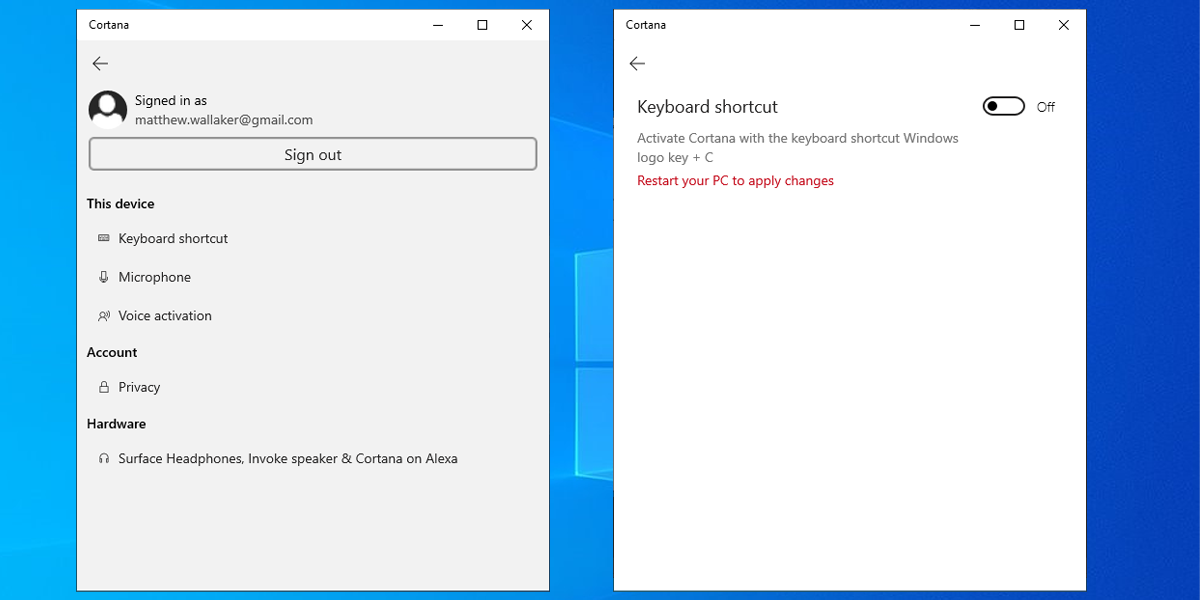
This way, you can't activate Cortana by mistake using a keyboard shortcut.
Turn Off Voice Activation
You can do it if you want to keep Cortana's microphone access but don't want to activate it by mistake:
- Access Cortana's Settings menu.
- Click Voice Activation > Voice activation permissions.
- Scroll down to Choose which apps can use voice activation.
- Turn off the toggles for Cortana.
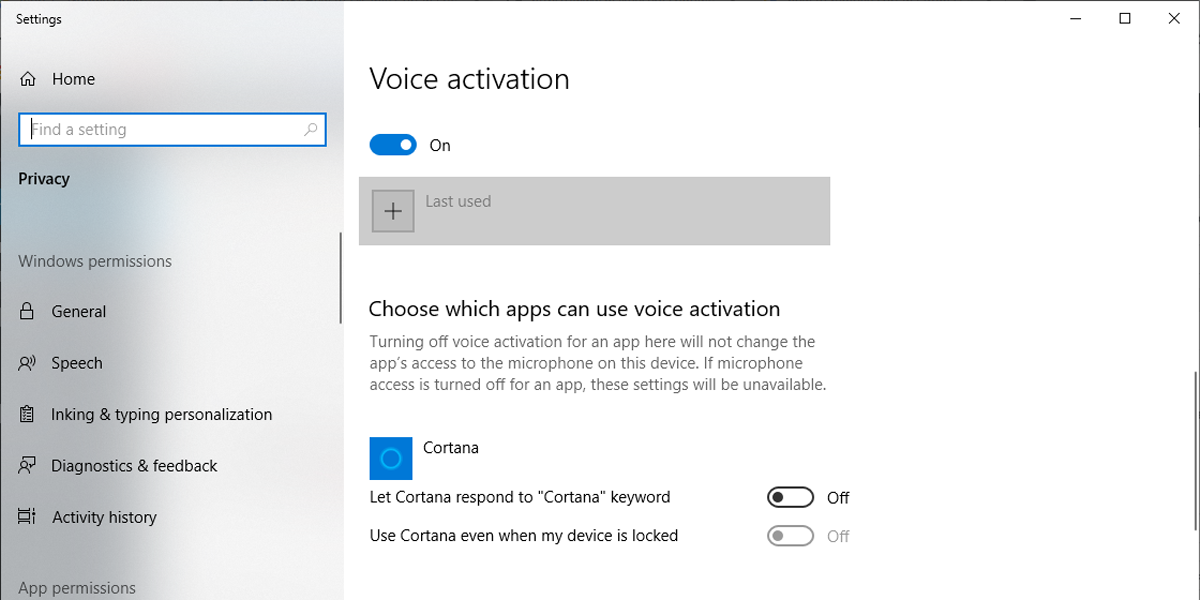
Turn Off Cortana's Microphone Access
- Open Cortana's Settings menu.
- Click Microphone > Microphone Permissions.
- Scroll down to Choose which Microsoft Store apps can access your microphone.
- Turn off the toggle for Cortana.
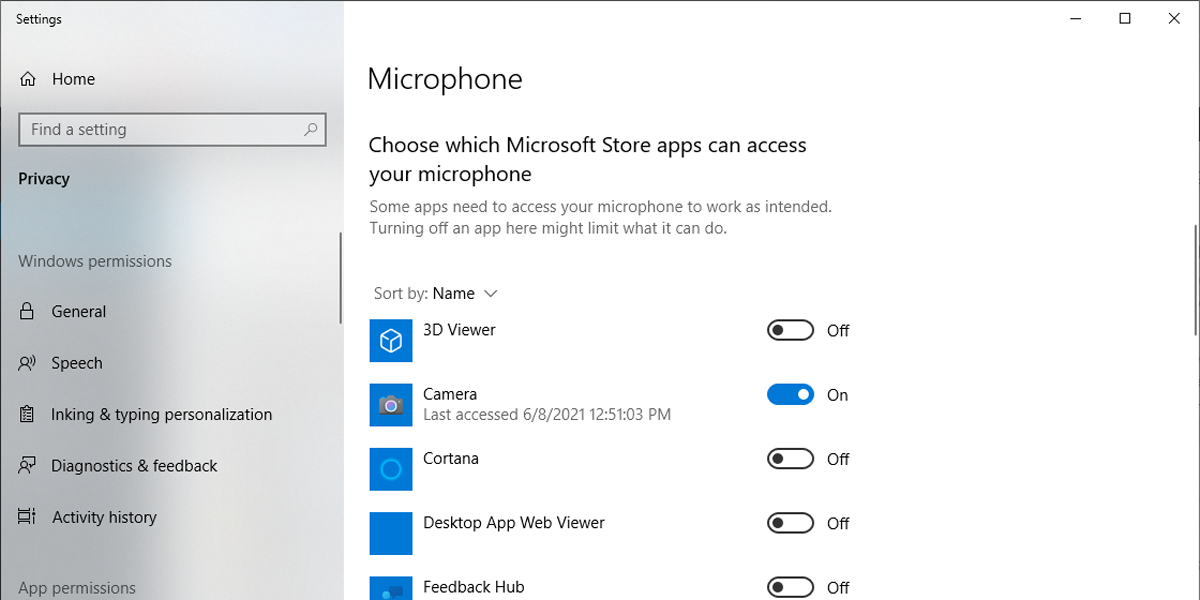
3. Disable Cortana’s Ability to Record and Store Search Habits and History
If you are worried about the information managed by Cortana, you can turn off the settings that enable it to record and store information about you.
Follow these steps to change Cortana’s default settings:
- Right-click Start > Settings.
- Within the Find a setting search bar, search for Permissions and History.
- Scroll down to the History section, then turn off the toggle and click Clear device search history to clear Cortana’s search history.
- Search for Speech Privacy Settings within the Find a setting search field.
- Turn off the toggle below Online speech recognition.
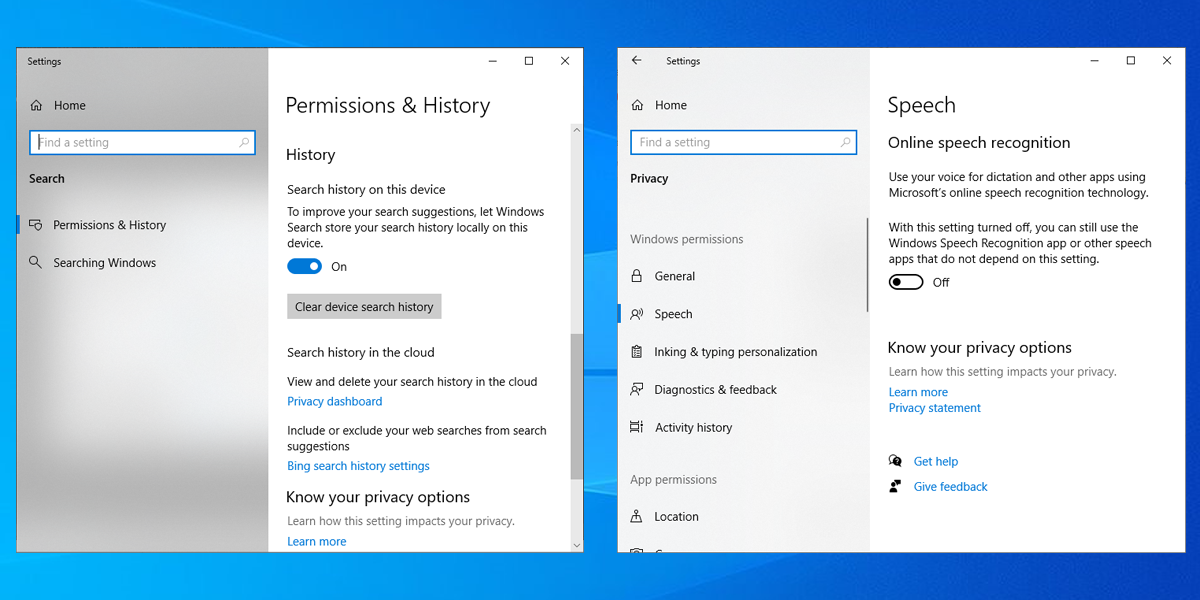
After changing these settings, Cortana will not be able to gather and report information or interact with you in any way. If you wish to go back to its original settings, follow the above steps and turn on the toggles.
4. Disable Cortana in Windows 10 Home
If you are using Windows 10 Home, you will have to edit the Windows Registry to disable Cortana. Just keep in mind that you must be careful while editing the Windows Registry since this tool might make your system stop working properly.
Note: You should create a restore point for your system before you edit the Windows Registry.
Follow these steps to edit Windows Registry:
- Press Windows key + R to open a Run window.
- Type regedit, then press Enter.
- Open the HKEY_CURRENT_USER menu, then head to Software > Policies > Microsoft > Windows > Windows Search.
- Open AllowCortana.
- Set Base to Hexadecimal and set Value data to 0.
- Restart your PC.
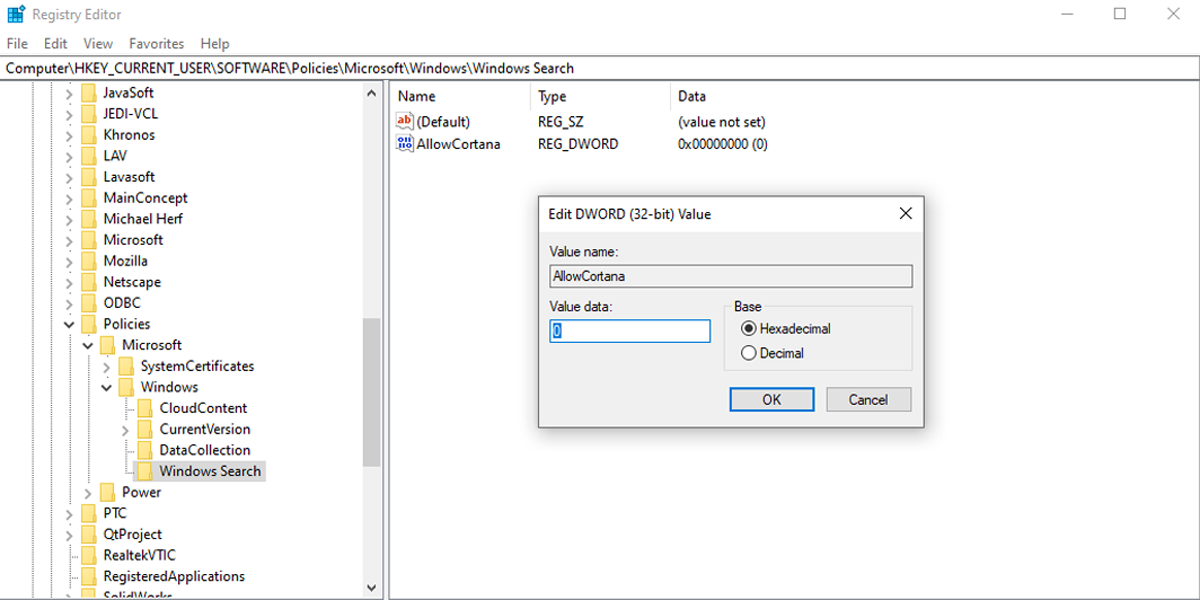
If there’s no Windows Search folder available:
- Right-click Windows, then select New > Key.
- Name it as Windows Search.
- Right-click the Windows Search folder > New > DWORD (32-bit) Value.
- Name it AllowCortana.
- Open AllowCortana, set Base to Hexadecimal, and set Value data to 0.
- Restart your PC.
5. Disable Cortana in Windows 10 Enterprise or Pro
In Windows 10 Enterprise or Pro, you need to access the Local Group Policy Editor to disable Cortana. If you are using a device that belongs to your employer, you should check with the admin first since the device might be part of a domain.
However, the domain policy will overrule the local group policy.
To disable Cortana via Local Group Policy Editor, follow these steps:
- Press Windows key + R to open a Run window.
- Type gpedit.msc, then press Enter.
- Using the left-hand menu, go to Computer Configuration > Administrative Templates > Windows Components > Search.
- Open Allow Cortana.
- Below Allow Cortana, select Disabled.
- Restart your PC or sign out and sign back in.
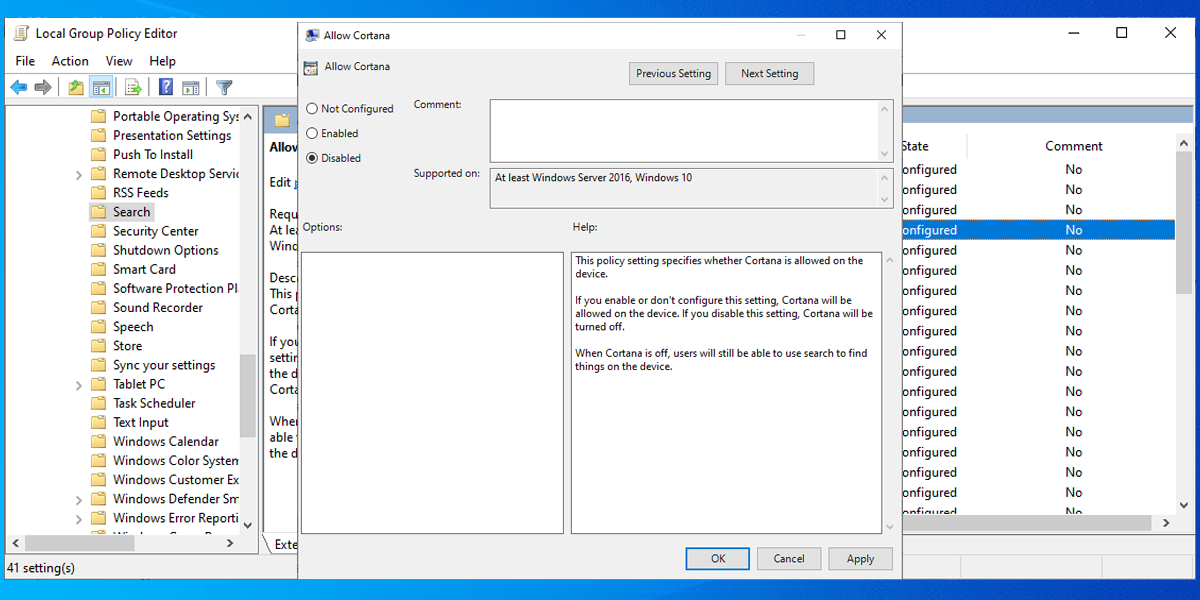
If you want to re-enable Cortana, go through the 1-4 steps, and at step 5, select Enabled.
Learn How to Disable Cortana
Since the Windows 10 Anniversary Update, you can’t turn off Cortana with a single toggle. However, if you are looking for a method to take away a few of its abilities or completely disable Cortana, this article will show you how you can do it.

0 Comments