Having a high frame rate is great. It makes your games feel smoother and more responsive.
More importantly, in competitive games like Counter-Strike, having a refresh rate of 120Hz or 144Hz gives you a significant tactical advantage—with a lesser 60Hz monitor, you won't be able to achieve the higher frame rates needed to compete.
Thankfully, there is a way to overclock a 60Hz monitor to get a higher refresh rate. This guide will walk you through how to overclock your monitor for PC gaming.
Frames Per Second vs. Refresh Rate
To understand what overclocking your monitor will do for you, you first need to understand the difference between frames per second and refresh rate.
Frames per second (FPS) measures how many frames a game produces every second. One frame is a single image that shows the state of the game world at a moment in time. By playing many sequential frames every second, you see a moving picture that represents the game. The higher the frame rate, the smoother the rendering.
Refresh rate (Hz) measures how many times a monitor can update the image being displayed on screen. Like FPS, refresh rate is measured by the number of times it can update every second.

In the case of a 60Hz monitor, it's only capable of updating the screen 60 times per second. This means it physically can't display a frame rate higher than 60 FPS—even if your GPU is capable of rendering hundreds of frames every second.
Overclocking your monitor will allow you to get a higher max refresh rate to support higher FPS numbers.
It's important to note that overclocking your monitor's frame rate does NOT increase the FPS of a game. In order to increase the FPS of a game, you need to overclock your GPU. Check out our guide on overclocking your GPU.
The Pros and Cons of Overclocking Your Monitor
Even a 5Hz increase to your monitor's max refresh rate can create a smoother overall game experience. And with a higher refresh rate, you'll gain a competitive edge thanks to every bit of extra FPS you can eke out of your system.
The risk of damaging your monitor from overclocking is low. Of all the computer parts you can overclock, the monitor is the safest one. You should still be careful because serious errors will cause damage, but it's generally pretty safe.
One possible side effect of overclocking your monitor is that you'll notice an increase in frame skipping, which can appear as jittery graphics.
Note that an overclocked monitor consumes more electricity, as more power is needed to push the monitor beyond its normal refresh rate. How much you can overclock a monitor depends on the monitor's brand, your GPU, and the cable you use to connect your monitor to your GPU.
Start by Installing Graphics Drivers
To begin overclocking your monitor, you will need to have your graphics drivers installed and updated.
If you have an NVIDIA graphics card, you will need to download NVIDIA Geforce.
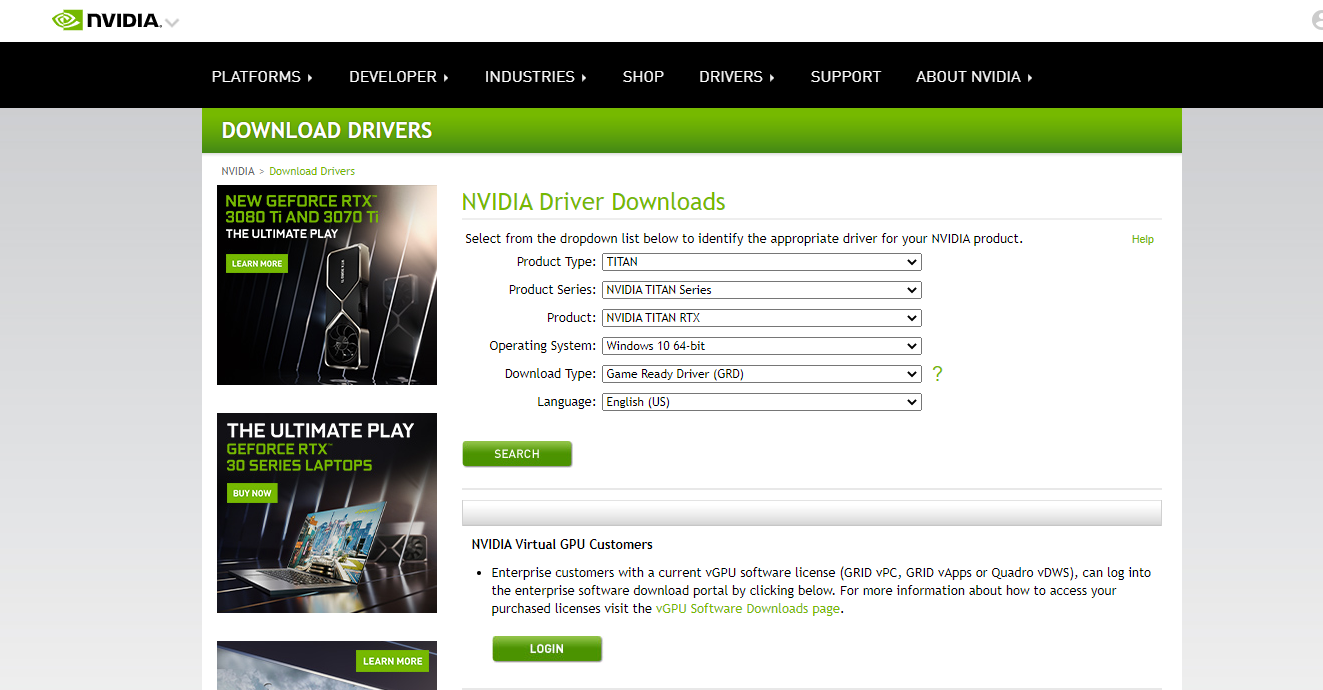
For AMD, you will need to have AMD Radeon installed.
Both NVIDIA and AMD have programs that automatically scan and install your drivers, simplifying the process.
Overclocking Your Monitor With an AMD Card
- Open Radeon Settings and click the Display tab on the top.
- Click on Create under Custom Resolutions
- Here you'll need to change the Refresh Rate (Hz) as you desire.
It's recommended you change this setting one Hz at a time and test it. If it's stable works, go up another Hz until it becomes unstable.
Now that you have your custom refresh rate set, you'll have to confirm it in your Windows settings.
- On your desktop, right-click and select Display Settings.
- Click on Advanced Display Settings.
- Select Display Adapter Properties for Display 1.
- Select the Monitor tab on the newly opened window.
- In the Screen Refresh Rate tab, select the refresh rate you previously set in the AMD Radeon settings.
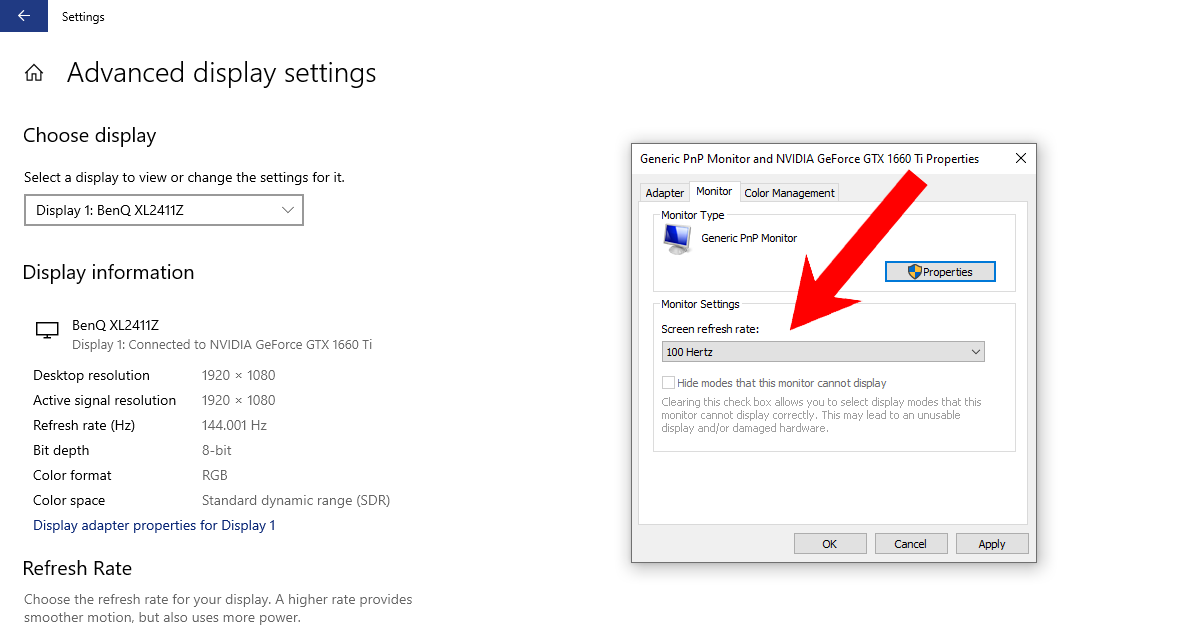
Keep repeating this process until your monitor turns off or glitches. Then you can scale back and select a stable refresh rate.
Overclocking Your Monitor With an NVIDIA Card
- Right-click on your desktop and select NVIDIA Control Panel.
- Under the Display dropdown on the left select Change Resolution.
- Click Customize under the Resolution section.
- Make sure the box next to Enable Resultions Not Exposed by the Display is checked.
- Select Create Custom Resolution.
- Under Refresh Rate, set your preferred refresh rate.
Like with an AMD card, you'll have to confirm your new refresh rate in your Windows settings.
- On your desktop, right-click and select Display Settings.
- Click on Advanced Display Settings.
- Select Display Adapter Properties for Display 1.
- Select the Monitor tab on the newly opened window.
- In the Screen Refresh Rate tab, select the refresh rate you previously set in the AMD Radeon settings.
Keep repeating this process until your monitor turns off or glitches. Then you can scale back and select a stable refresh rate.
Or Try Custom Resolution Utility (CRU)
If the previous method didn't work for you, you could try using a third-party program called Custom Resolution Utility (CRU). This program bypasses the NVIDIA and AMD settings.
- Download CRU and unzip the files into a folder of your choice.
- Open the program and select the monitor you want to overclock from the dropdown at the top.
- Under Detailed Resolutions, click the Add button.
- Change the Refresh Rate to the value you want, then select OK.
- You'll have to restart your computer for the configuration to take place.
Now you will need to confirm the resolution with Windows like in the previous methods.
- After restarting, right-click on your desktop and select Display Settings.
- Scroll down and click Advanced Display Settings.
- Click on Display Properties for Display 1.
- Under the Monitor tab in the window, change your refresh rate to the one you selected in Custom Resolution Utility.
If all goes well, you should be looking at your new resolution. If the screen goes black or glitches, scale back the refresh rate to a stable number.
How to Test Your Overclock
To test your overclock, you'll need to open a site such as Blur Busters to test how smooth it is. If the animation sequence is playing correctly at the refresh rate you set, then the overclock was successful.
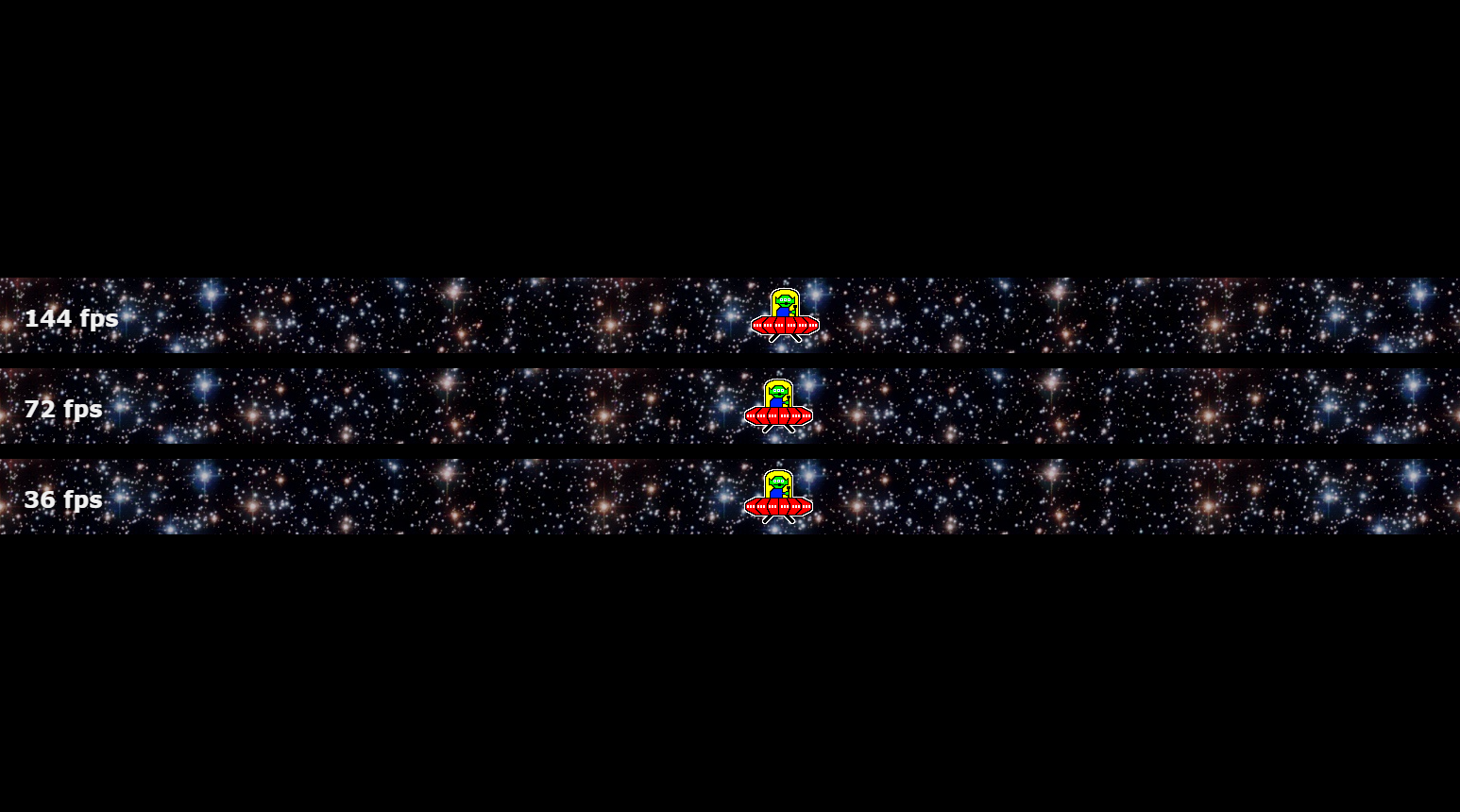
You can also boot up a game and set its refresh rate to your newly set Hz.
You'll also have to watch out for frame skipping. This is when your monitor skips frames when rendering. Frame skipping is more likely to occur on an overclocked monitor. Blur Busters has a Motion Tests Frame Skipper Test you can utilize to test for frame skipping.
Common Issues and How to Fix Them
In some cases, scaling the resolution down can let you increase your Hz further. For example, a 1080p monitor running at 720p can often get higher Hz than at 1080p (because the smaller resolution is less taxing on the monitor). This is ideal for games like CS:GO, where resolution is less important than refresh rate.
If your overclock fails and you can't boot into Windows with the resolution, you can reset it in the Windows Advanced Boot Options.
- To enter this advanced options menu, press f8 on your keyboard when your PC is booting up.
- Go to the Troubleshoot Options.
- Activate the Advanced Options.
- Select Windows Startup Settings.
- Choose Enable Low-Resolution Video.
If you're still having trouble, check out our guide on how to boot into the Windows recovery environment.
Should You Try Overclocking?
Although results may vary, overclocking your monitor is a free way to squeeze a few more Hz out of your old monitor. It's a fast and easy process you can complete with both an AMD and an NVIDIA graphics card. Just be sure to increase the refresh rate incrementally to avoid instability.
0 Comments