Some circumstances may arise that prompt you to initiate a mandatory website password change. Doing this can be tricky if you're not sure where to begin. But if you have access to your WordPress dashboard, it's a cakewalk to change your WordPress password.
If you can't access your WordPress dashboard, we'll also demonstrate how to reset your WordPress website password if you remain locked out.
This instructional article with guided pointers and steps will help you change your WordPress password. Here's everything you need to know.
How Often Should You Change Your WordPress Password?
Keeping the same password for a prolonged period of time increases vulnerability, whether on WordPress or any other website. Though, frequently changing passwords may cause the opposite of what you might be expecting.
Research carried out by professionals suggests that you should change your website password every 60 days to maintain your security. Also, they emphasize using two-factor authentications for most of your essential websites to keep the entrance secured.
On the other hand, updating passwords more often may influence the users to write down their passwords and store them to prevent forgetting or confusion. It could even cause more harm as hackers may easily get their hands on sensitive information.
It would help if you changed your password whenever you feel like it's a threat to your exposure not to. Moreover, use a solid, diverse password (consisting of different characters) that resists following any particular pattern (neither too short nor too long).
How to Change Your WordPress Password From the Dashboard
You can opt to follow these few simple steps to change WordPress password from the WordPress Dashboard itself:
- Start by tracing down Users from your dashboard and head onto the Profile sub-topic. It'll lead you to the profile editing page to change your WordPress password.
- Find the Account Management option at the bottom of the Profile section and click on the Set New Password prompt, which you can find beside the New Password header.
- You can either keep the WordPress suggested password or override ahead and type your desired password in the field.
- After you finish entering the password of your choice, click the Update Profile button to save your changed WordPress Password successfully.
Note: The password you choose must be strong enough to resist any attempted attacks on your account!
How to Change Your WordPress Password From Outside the Dashboard
If you ever get logged out of your WordPress accounts and lose access to the WordPress Dashboard, change the password. Don't panic, as there's a way out of this nuisance.
Fortunately enough, WordPress allows you a door to change WordPress Password from outside Dashboard, and it involves using the front login page to reset the password.
Click the small text beneath the login prompts that state Lost your password?
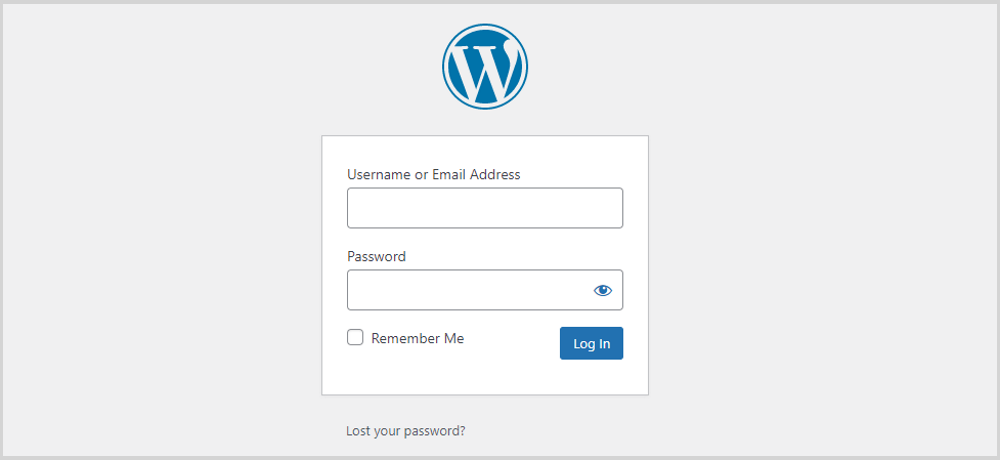
This option will instantly open a window where you input your username or your registered WordPress email address. The system will send a password reset link to your email.
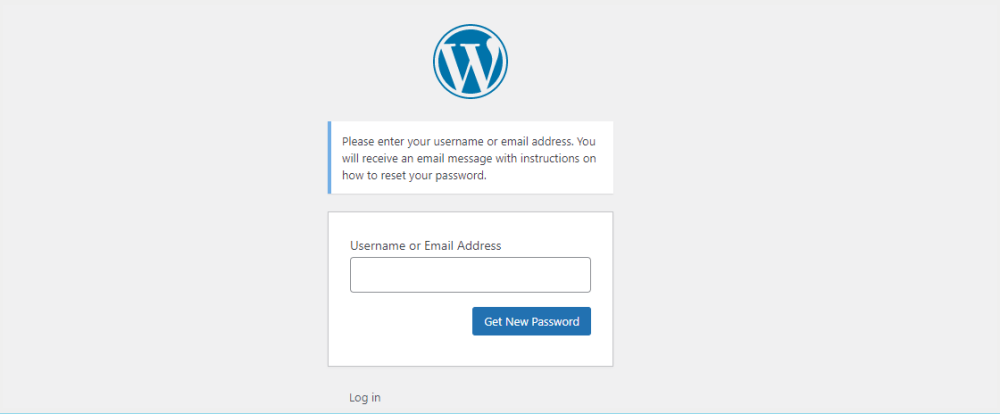
Open the link, and it'll present you with the choice to enter the website and change your WordPress password.
Despite all of this, if you have issues using the Lost your password option, you can try a range of manual methods to change WordPress Password, but let us warn you, these procedures get much more complicated.
How to Change a User's Password From the WordPress Dashboard
Until now, we've focused on how you can adjust your account's WordPress password. If you're wondering, it's possible to change the WordPress Password of another user as long as you have administrator access to your WordPress.
Navigate to the Users section of the Dashboard. It'll give you a window to view all the users who have access to the WordPress website.
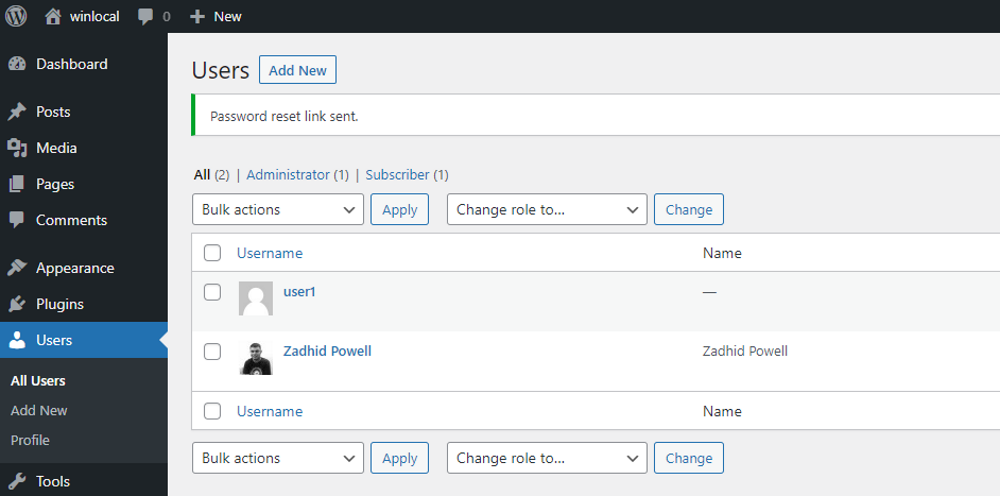
After that, choose the User whose password you want to alter and hover the mouse over their profile. A few options including Edit and Send Password Reset, will appear.
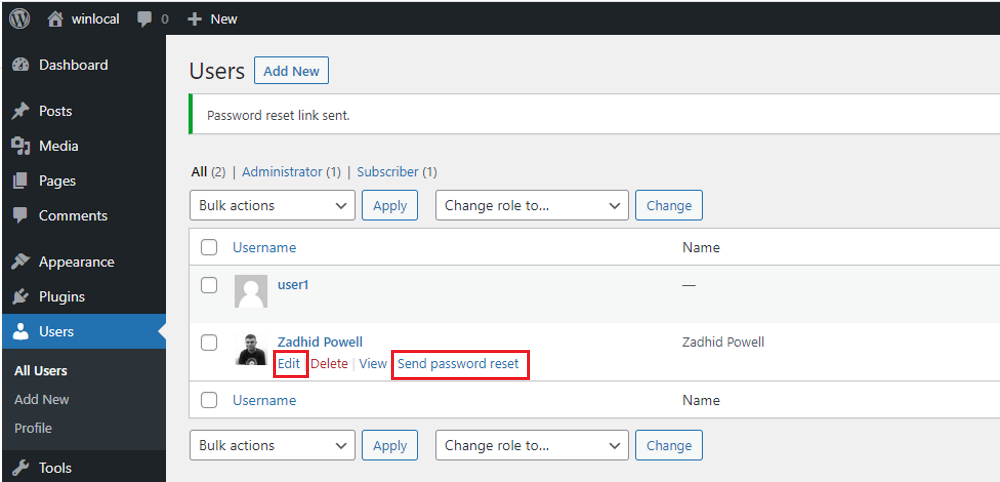
If you want to reset the password by yourself, click Edit, and the rest is like the previous sections. Next, make your way down to the Account Management section of the Profile and tap Set New Password, input the password, and click Update User to save it. Don't worry; you'll notice it once you get there.
Or you can simply click the Send Password Reset button to send a password reset link to the User's email address.
Notably, assure that the user is informed of the change as they will require it to log in to WordPress in the future!
Use WordPress Two-Step Authentication For Safer Login
Web servers store your passwords. Whenever you input your password to log in, the system allows you to access the website if they match. If there's a leak in the server, you can count on a rainy day for your website and web security.
Logging in with a password is a single-step authentication. In comparison, you can use two or more factors to make your security stronger with a two-step authentication system. Your smartphone, authenticator app, or authenticator plugins can verify your login as part of the two-step authentication system.
WordPress suggested Two-Step Authentications Plugins:
Moreover, two-step authentication increases the security of your website with the second form of identification, decreases password resets which saves time, and mostly just makes you feel safe. Don't discount peace of mind!
Don't be a fish out of water, pick any of these two-step authentication plugins for your WordPress website.
Regularly Back Up Your WordPress Website
However, there is no convenient surety that your website will remain unharmed or unattacked. Hacking and security breaches are omnipresent things nowadays and increasing with time.
Using all kinds of securities may not help you save your website, but you should be ready for the worst. Keeping a regular backup of your WordPress website can help you get back online within a few moments, regardless of any disaster your website faces.

0 Comments