Signal is a free and cross-platform messaging service that employs end-to-end encryption to facilitate a secure platform for exchanging encrypted text, media, and calls.
If you're a Signal user or want to try the app, you should install Signal Desktop on your computer to access conversations from the Signal app on your smartphone or go back and forth between them on your smartphone and desktop as the need be.
But what exactly is Signal Desktop, what features does it offer, and how you can install and set it up on Linux? Here's a guide addressing the same.
What Is Signal Desktop?
Signal Desktop is a desktop client for the popular private messaging service, Signal. It's available across all major operating systems, such as macOS, Linux, and Windows, and works by linking with the Signal mobile app.
Back when it launched, Signal Desktop was essentially a Chrome app that could only link to the Signal Android app. However, a couple of years later, it was eventually replaced by a standalone desktop client (based on the Electron framework) that supports linking with both the Android and iOS apps.
Talking about the features, Signal Desktop offers pretty much the same set of features as the Signal mobile app, including all the privacy features. So you can use it to exchange text (and media) and make audio/video calls right from your desktop.
How to Install Signal Desktop on Linux
Signal Desktop is available for all major Linux distros, such as Arch Linux, Debian, Fedora, Linux Mint, Ubuntu, Manjaro, etc. However, before you dive into its installation process, there's a prerequisite: you need the Signal app set up and running on your smartphone, as that's what will allow you to set up its desktop client on your Linux computer.
If you're an existing Signal user, you probably already have the app on your Android or iOS device. However, if you're new to Signal, you'll have to download it on your mobile phone and set up an account using your phone number.
Download: Signal for Android | iOS
Once done, you are ready to install Signal Desktop on your Linux machine.
Install Signal on Debian-Based Distros
Let's start with APT since it's the most preferred package manager of choice for most people and comes pre-installed on all major Linux distros.
If you're running any of the following distros: Debian, Ubuntu, Linux Mint, and the likes, you can install Signal Desktop using APT.
First, get the GPG keys using wget to safely download the Signal Desktop app:
wget -O- https://updates.signal.org/desktop/apt/keys.asc | sudo apt-key add -Now, add the Signal repository to your system:
echo "deb [arch=amd64] https://updates.signal.org/desktop/apt xenial main" | sudo tee -a /etc/apt/sources.list.d/signal-xenial.listUpdate your system's package list and download the Signal Desktop client:
sudo apt update
sudo apt install signal-desktopOn the other hand, if you're on Ubuntu, Debian, Fedora, Arch Linux, Manjaro, or CentOS/RHEL and have the Snap package manager installed on your system, you can install Signal Desktop with just a single command:
sudo snap install signal-desktopInstall Signal Desktop on Fedora
If you’re using Fedora, you can install Signal via Flatpak by running:
flatpak install flathub org.signal.SignalOn Arch-based distros
In case you're using Arch-based Linux distros, you can download Signal Desktop from the AUR (Arch User Repository) using yay:
sudo yay -Ss signal-desktop
If you have Manjaro installed on your system, you can install Signal Desktop directly with Pacman:
sudo pacman -Sy signal-desktopHow to Set Up Signal Desktop
With Signal Desktop installed on your computer, you now need to set it up. For this, all you have to do is link it with the Signal app on your smartphone.
First, launch the Signal Desktop client on your computer. You'll see a QR code on your screen right away.
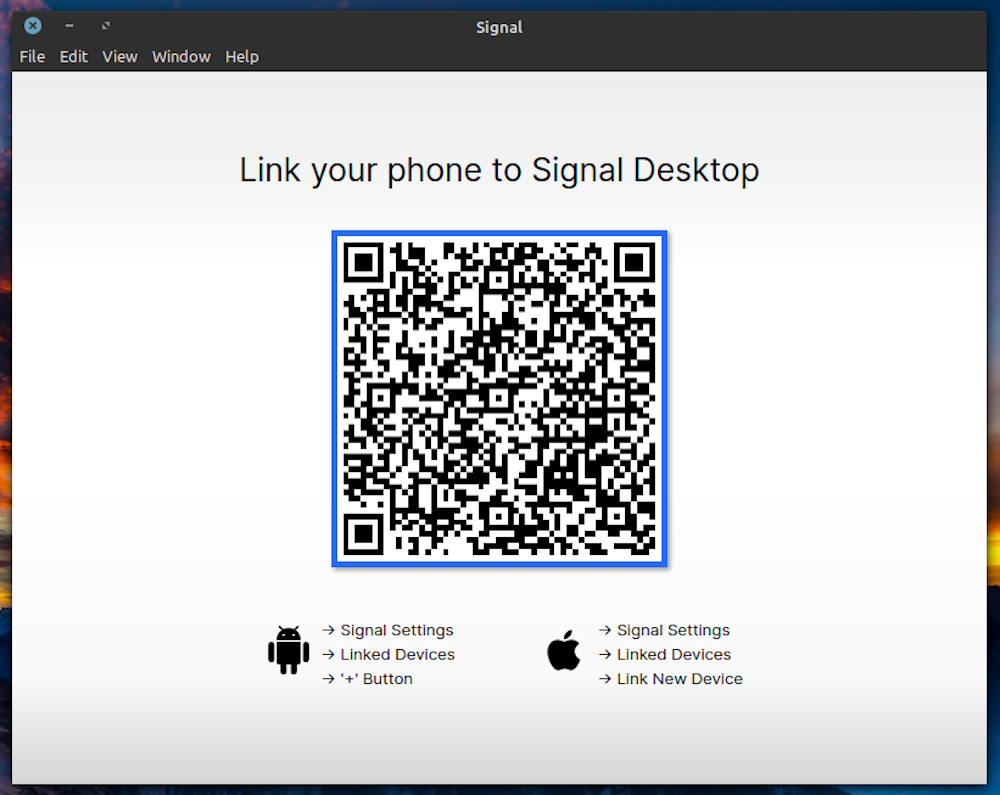
Open the Signal app on your Android or iOS device to scan this code.
To do that, click on the app's menu button and select Settings. Here, tap on Linked Devices and hit the Plus (+) button to add a new device. On iOS, you'll need to click on Link New Device.
When the QR code scanner appears, point your device's camera to the QR code displayed on the Signal Desktop app.
Once done, the Signal mobile app will prompt you with a device linking confirmation. Click on Link New Device to approve the linking.
Now, you're required to name your new device. On Signal Desktop, type a name and hit the Finish linking phone button to complete the process. This name will be shown under the Linked Devices section on the Signal mobile app.
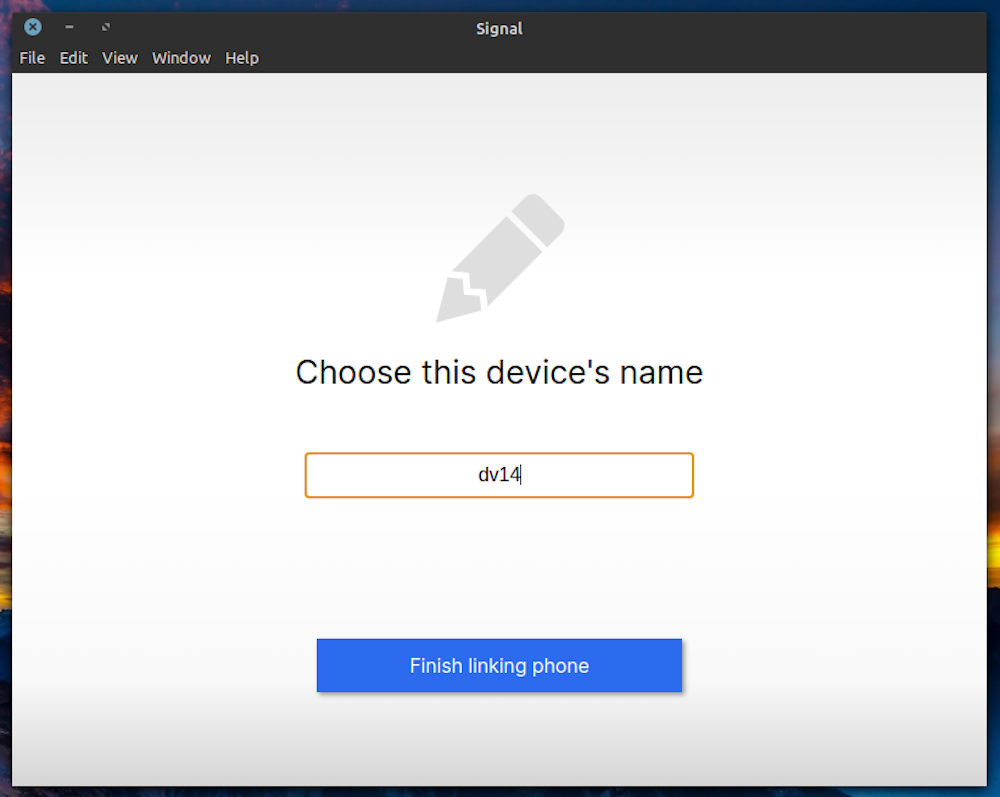
Signal Desktop will start syncing all your contacts and groups from the smartphone app. It will, however, not sync your existing messages on the Signal mobile app: you'll get to see only those messages that arrive after you installed the desktop client.
Once the sync is complete, you should have Signal Desktop running on your Linux computer with access to all Signal functionalities.
Unlink the Desktop Client
In the future, if you decide not to use Signal Desktop or wish to move to a new computer, you can unlink and remove your account from the desktop client.
To do this, open Signal on your Android/iOS device and head into the Settings > Linked Devices.
If you're on iOS, tap the Edit button on the top-right and click the Minus (-) button to remove your linked device. On the other hand, if you're on Android, tap on your Signal Desktop client name under Linked Devices and tap OK to confirm the unlinking.
Additionally, if you want, you can also clear the existing chats on your desktop client by going into File > Preferences, tapping the Clear data button, and clicking Delete All Data to confirm.
Successfully Running Signal Desktop on Linux
Using the guide above, you should be able to successfully install and set up Signal Desktop on your Linux computer. And subsequently, you should be able to use it to chat and make audio/video calls with your contacts.
If you're heavy on Signal and spend most of your hours in a day at your desk, Signal Desktop will make it a lot easier to keep up with your Signal conversations—right from your computer.
In case you're new to Signal, it's recommended that you make yourself familiar with the various features that it has to offer.

0 Comments