Your graphics drivers control what you see on your screen. It helps your computer's hardware interact with the operating system, including Windows 10. If you have a new PC and cannot find your dedicated GPU or everything appears in lower resolution, it could be due to outdated or missing graphics drivers.
So, how do you update your GPU? There are multiple ways to update your graphics drivers, and this guide covers them in detail.
Why Should You Update Your Graphics Driver?
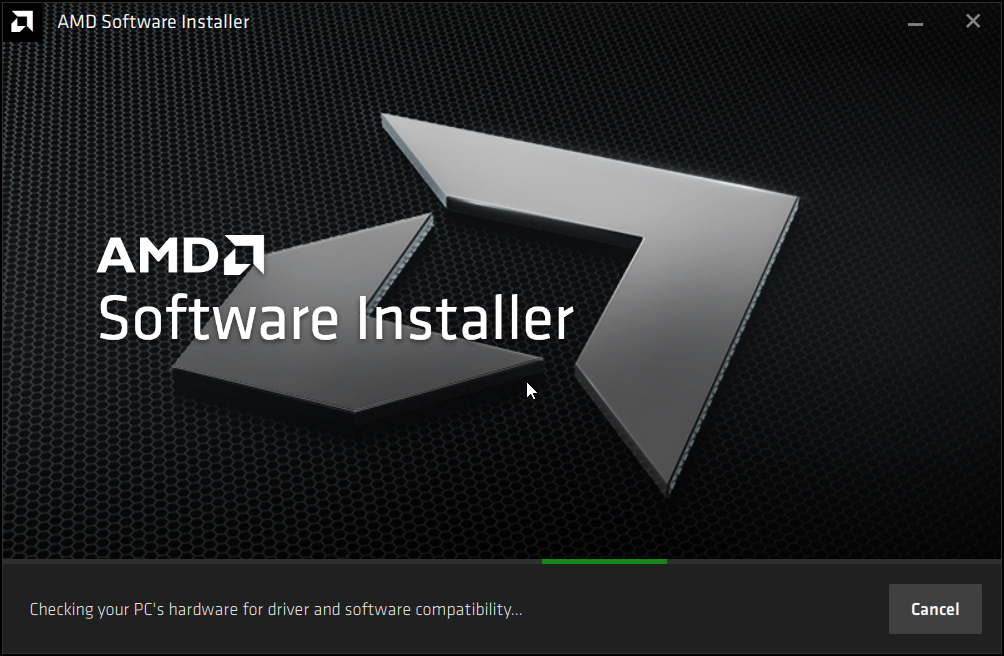
Updating your graphics driver allows you to benefit from your GPU manufacturer's latest performance improvements. AMD and Nvidia keep pushing new updates that include performance improvements, bug fixes, and new features.
Intel's update for its integrated GPUs may not be as substantial due to the significant difference between a dedicated and integrated GPU. However, new laptops with integrated graphics usually don't have up-to-date display drivers, resulting in lower resolution output. Missing updates for integrated graphics can also result in errors during gameplay.
Fortunately, for Intel UHD or Xe graphics users, Microsoft bundles a newer version of its display drivers with Windows updates. After setting up your new PC, make sure to install pending Windows updates to fix issues with a lower resolution display or integrated graphics failing to work.
To summarize, if you play games on your PC, perform graphics-intensive tasks, or experience lower FPS in games, installing the latest graphics drivers for your GPU can help you make the most out of your resources and improve the overall graphics performance.
How to Identify the Graphics Card
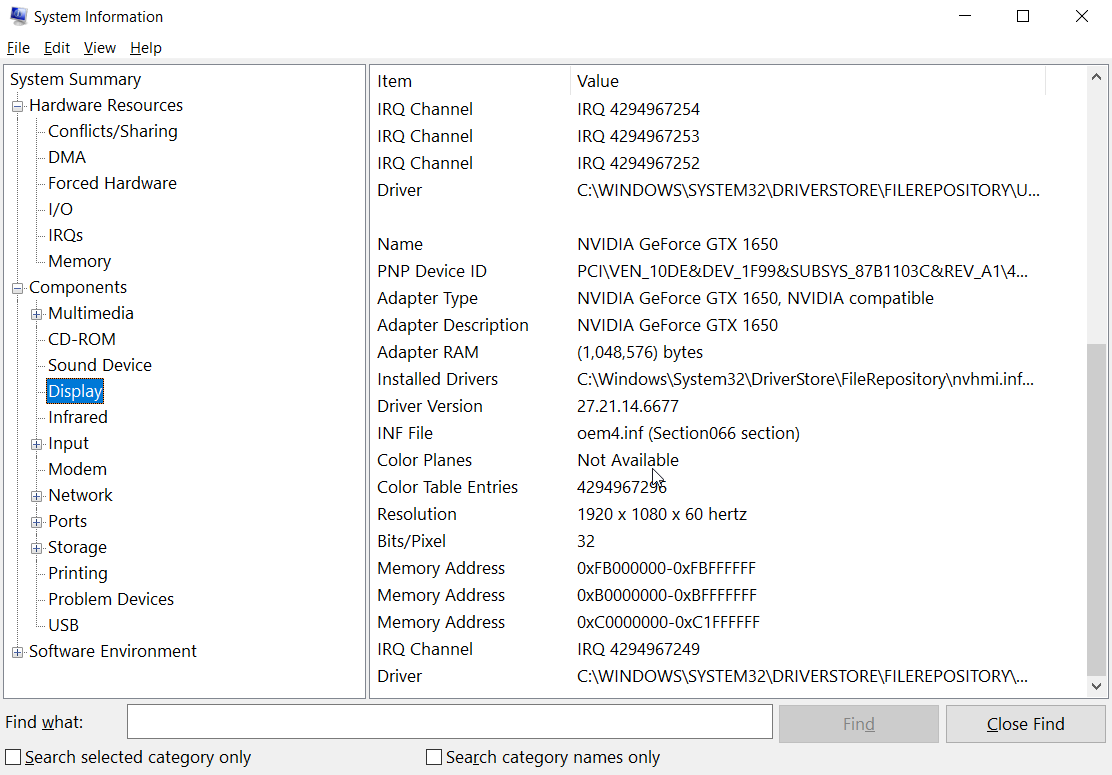
Laptop manufacturers usually put a sticker near the trackpad to highlight the hardware configuration. If you are using a desktop or the sticker is not available, you can use system information to view all the information about your computer's hardware and software.
To open System Information:
- In the Start menu search bar, type System Information and select the Best match.
- In the System Information window, expand the Display section.
- In the right pane, check the Adapter Description.
If you have dedicated or integrated graphics, both bits of hardware will have separate sections. In this case, I have AMD Radeon integrated graphics and an Nvidia dedicated GPU.
Once you have the information on the graphics card installed on your computer, follow the steps below to update the graphics driver in Windows 10.
How to Update a Graphics Driver via Windows Updates
As discussed earlier, you can install a stable graphics driver through Windows Update if you use integrated graphics.
The drivers in a Windows Update are certified by Windows Hardware Quality Labs (WHQL). While the Windows updates may not contain the latest drivers (compared to what is available on OEM's website), they will help your new PC get started.
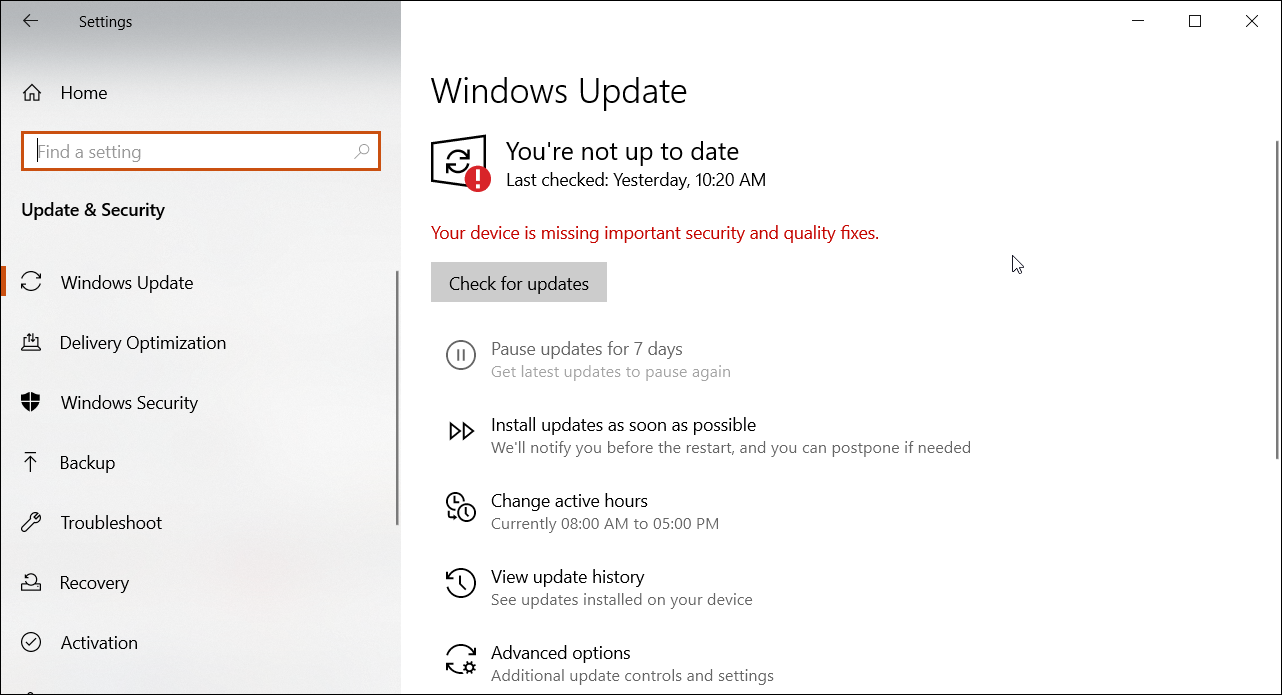
To download a Windows Update:
- Go to Start > Settings > Updates & Security.
- Open the Windows Update tab. If there are no pending updates listed, click on Check for Update.
- The update manager will scan for available updates. Go through the list and click on the Download button to download and install the updates.
While it is a convenient feature, Windows Update doesn't let you pick and choose the updates to download and defer. Use this option if you want to install all the pending updates for your new PC.
How to Update Your Graphics Drivers Manually Using the Device Manager
Device Manager is a Windows utility for managing hardware components such as peripherals, graphics drivers, and other internal hardware. You can also use it for manually updating your graphics driver.
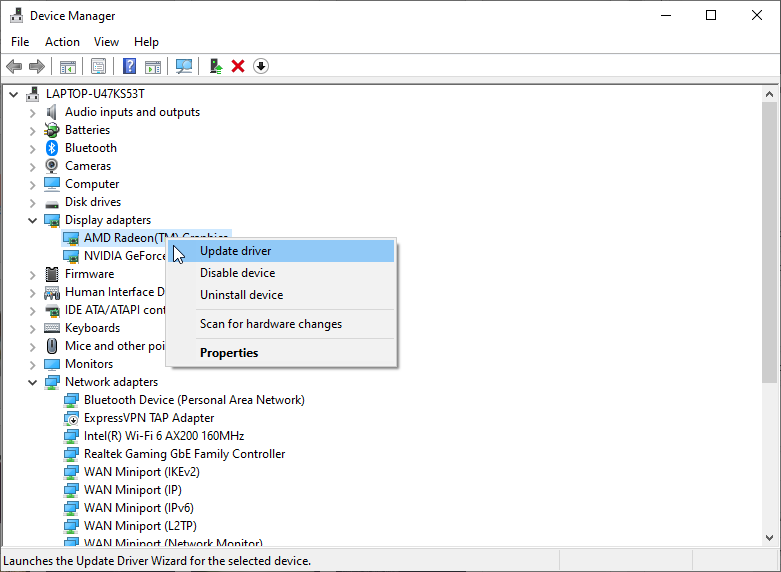
Here's how to update the graphics driver in Windows 10 using Device Manager.
- Press Windows key + R to open the Run box.
- Type devmgmt.msc and click OK to open Device Manager.
- In the Device Manager window, expand the Display adapters section. It will list all the integrated and dedicated graphics drivers installed on your computer.
- Right-click on the display driver you want to update and choose Update Driver.
- Select Search automatically for drivers. Windows will scan for available driver updates and download them.
Restart your PC to apply the changes. If something goes wrong after installing new drivers, you can roll back the driver using the Device Manager to undo the changes.
How to Update Graphics Drivers via Nvidia GeForce Experience or AMD Radeon Software
Nvidia offers its GeForce Experience, a supplemental tool for its GTX and RTX cards. AMD has its own Radeon Software, which works similarly by offering driver updates, game optimization settings, and more. You can use these tools to check for available driver updates and install them.
How to Update Nvidia Graphics Drivers via GeForce Experience
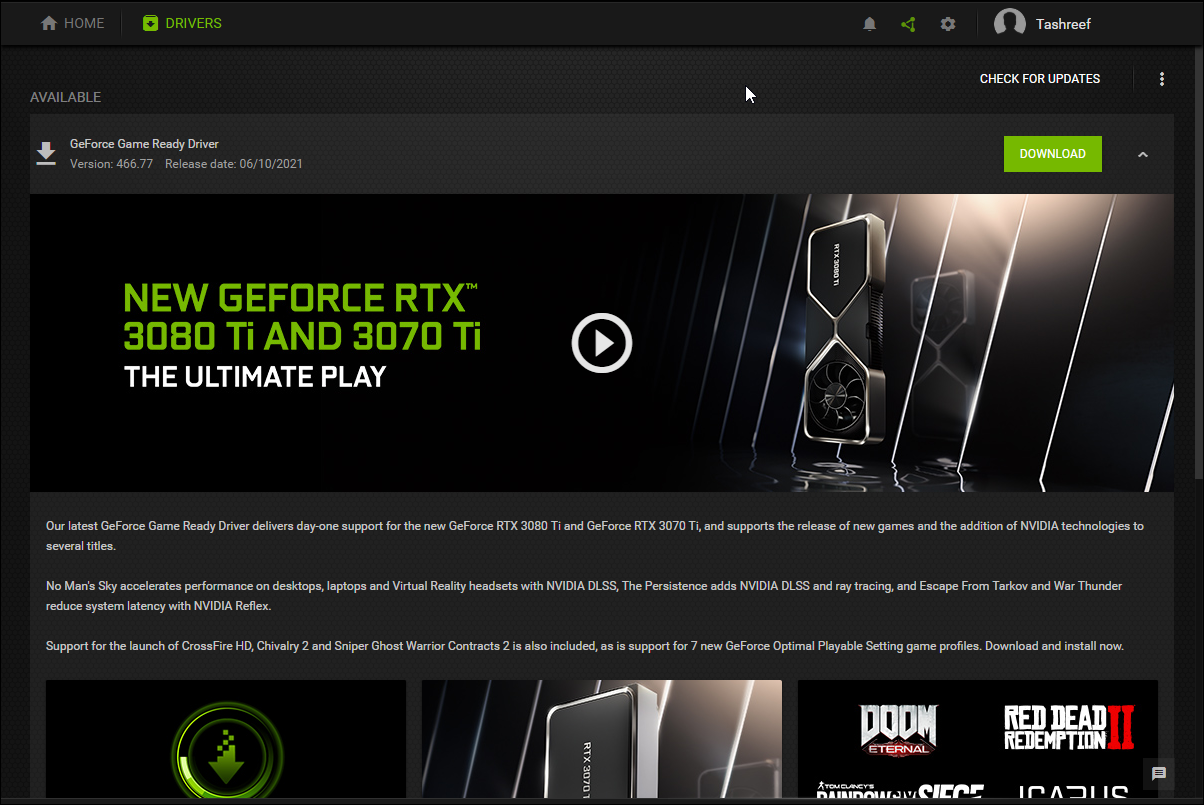
- Launch the Nvidia GeForce Experience software. On newer machines, it comes pre-installed.
- In the GeForce Experience window, open the Drivers tab. It will scan and show if any update is available.
- Click the Check for Update option in the top-right corner to perform a manual scan. If available, download and install the updates. To reinstall the existing driver, click the More icon (three dots) and choose Reinstall Driver.
Disable/Enable Automatic Updates on GeForce Experience
GeForce Experience allows you to download and install newer drivers as they become available automatically. Unfortunately, while the new drivers bring performance improvements and fixes, they can be buggy.
Users who are not facing any graphics issues can disable automatic updates and install them after minor issues have been ironed out.
Here's how to disable automatic updates for Nvidia graphics.
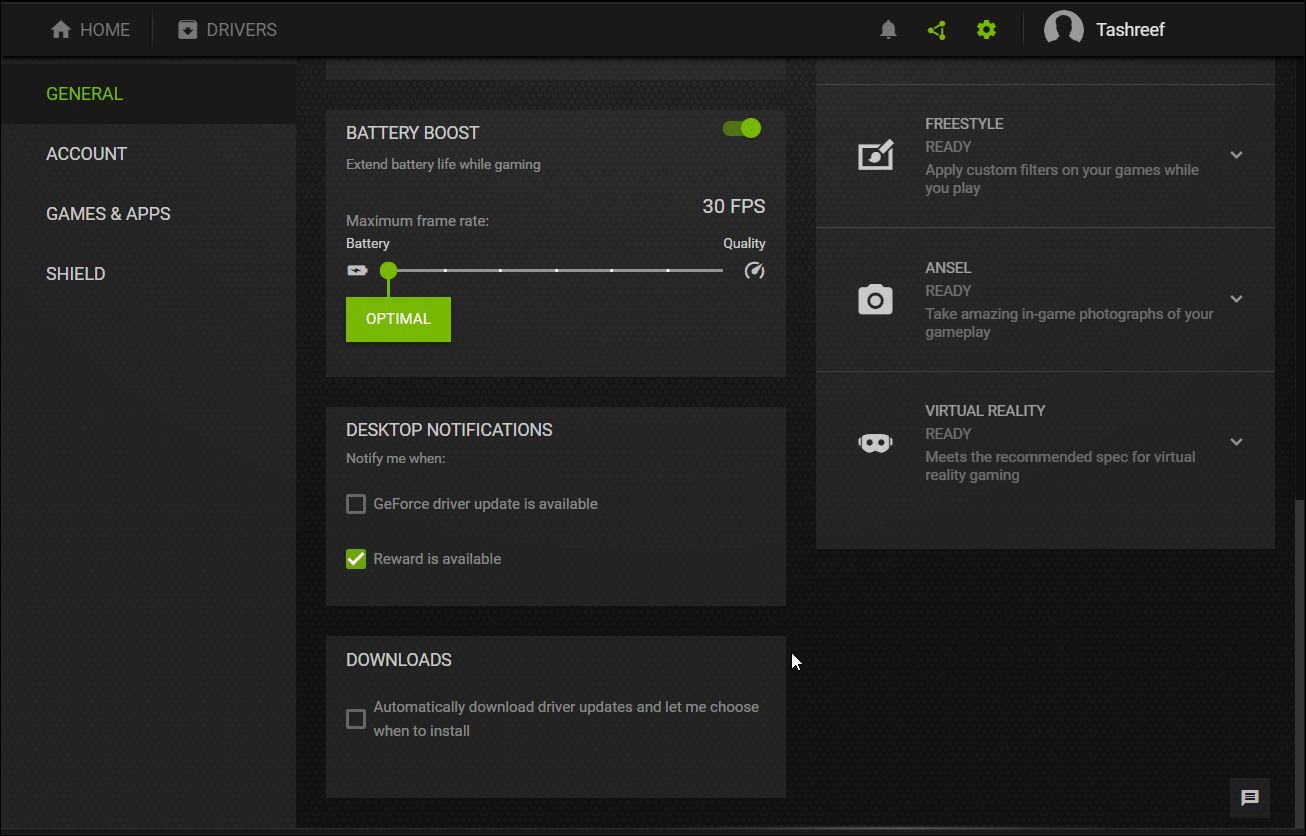
- In GeForce Experience, go to Settings and open the General tab.
- Scroll down to the Downloads section and uncheck Automatic download driver updates and let me choose when to install.
Check the option again if you want to enable automatic updates on your PC.
How to Update AMD Graphics Drivers via Radeon Software
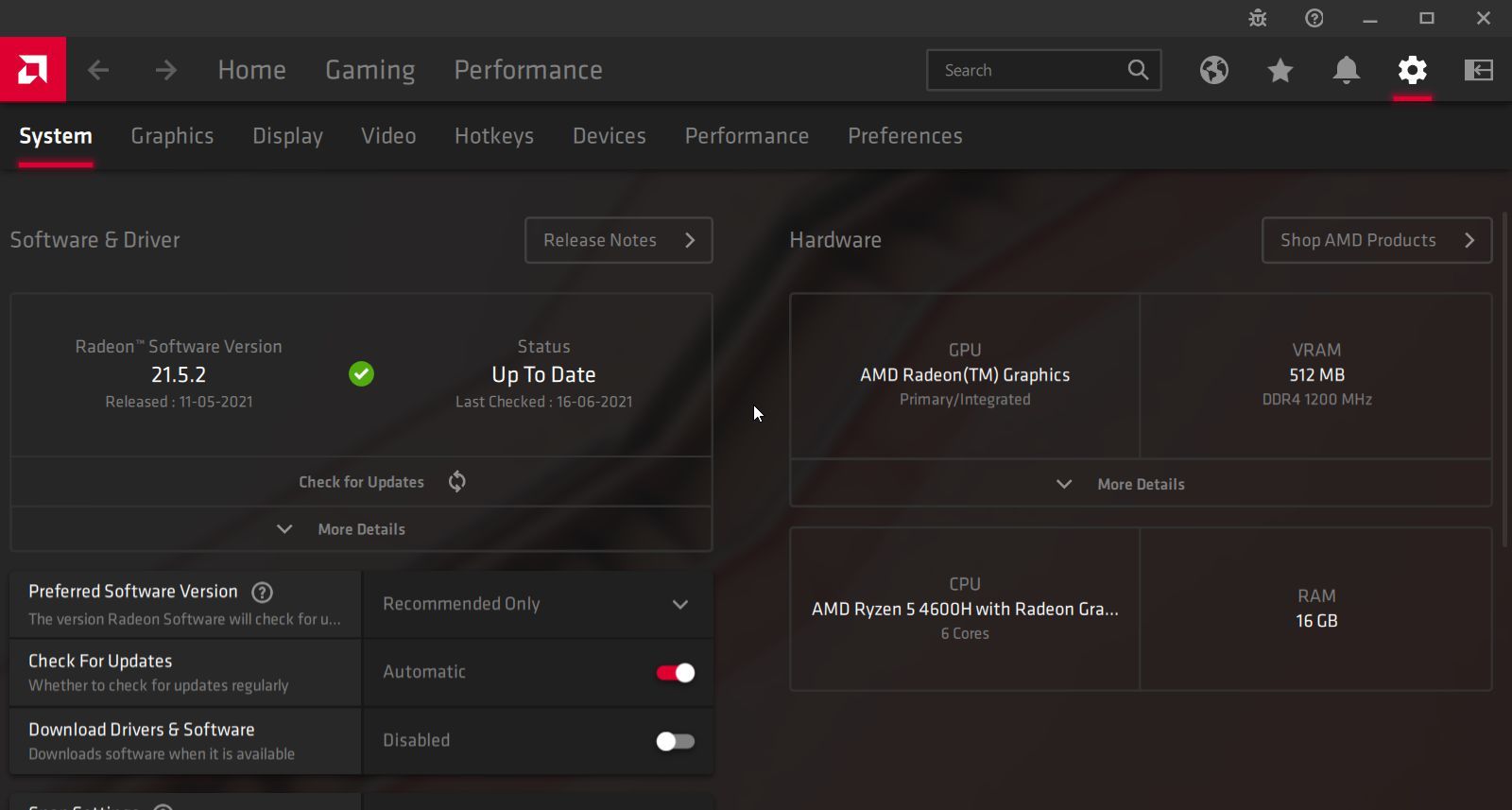
- Launch AMD Radeon Software.
- In the Radeon Software window, click on Settings (Gear icon).
- Under the Software & Driver section, click Check for Updates. It will scan for pending updates and prompt you to install if available.
You often don't find this setting on newer AMD PCs. In that case, manually download and install the latest available Radeon Software from the official website.
Disable/Enable Automatic Updates on Radeon Software
If you want to disable automatic updates for your Radeon graphics, do the following.
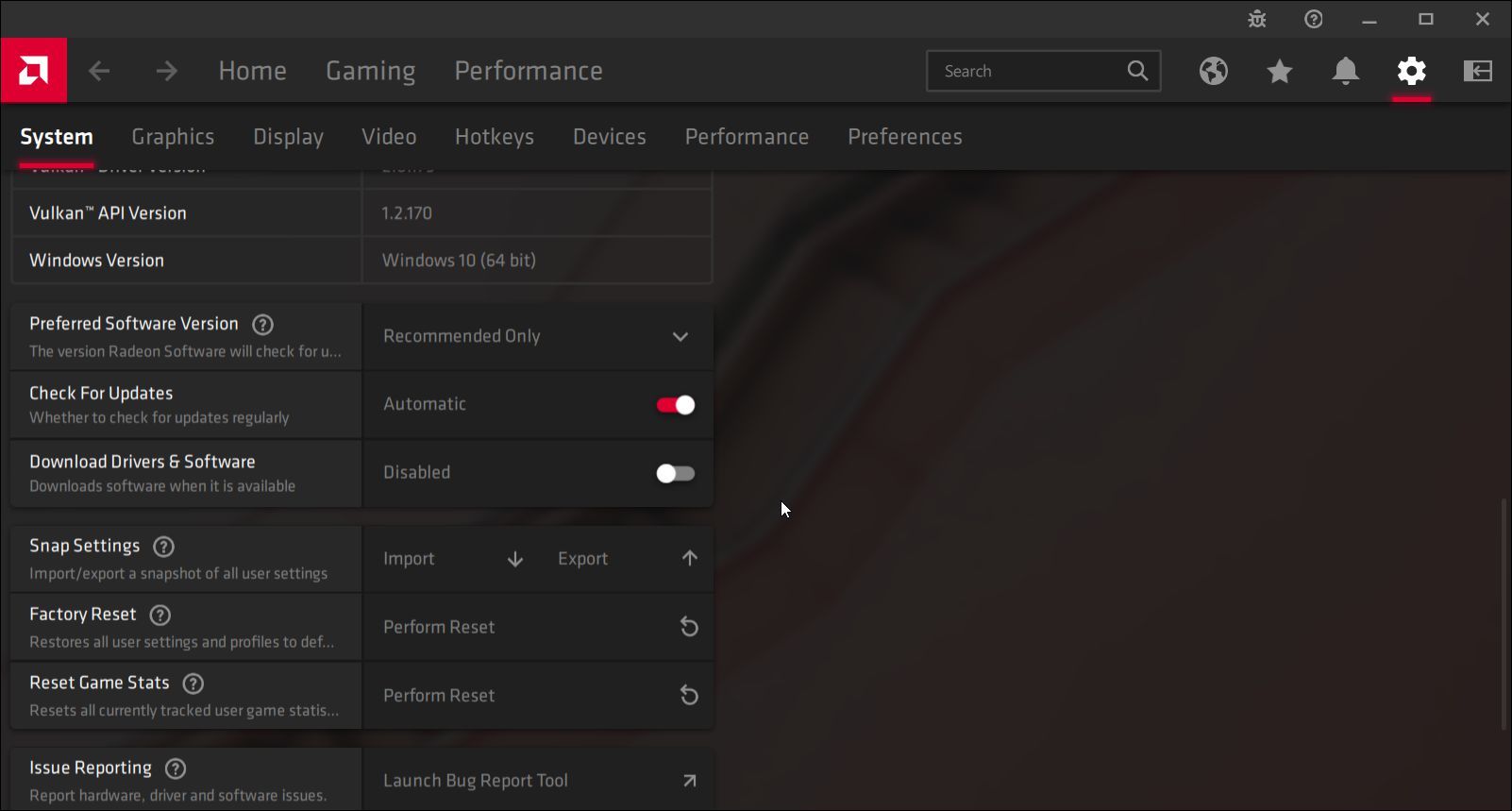
- Launch Radeon Software and open Settings.
- In the System tab, go to Software & Driver section.
- Scroll down to Download Software & Driver and toggle the switch to disable automatic updates.
Update Your Graphics Driver Direct From the Hardware Manufacturer
Generally, the hardware manufacture has all the latest graphics updates available for download on its official website. Depending on your configuration, you can download compatible graphics drivers from here:
Each GPU manufacturer's website prompts you to enter your hardware details and recommends compatible drivers automatically. Download the drivers for your computer and run the installer to install the drivers. A reboot may be required to apply the changes.
Get the Latest Driver Updates From Your Laptop Manufacturer
Laptop manufacturers like HP, Dell, and Lenovo include proprietary applications with their devices.
For example, on an HP laptop, you can use the Support Assistant Tool to check for pending driver updates. While you may not get the latest updates, these are certified downloads found to be stable.
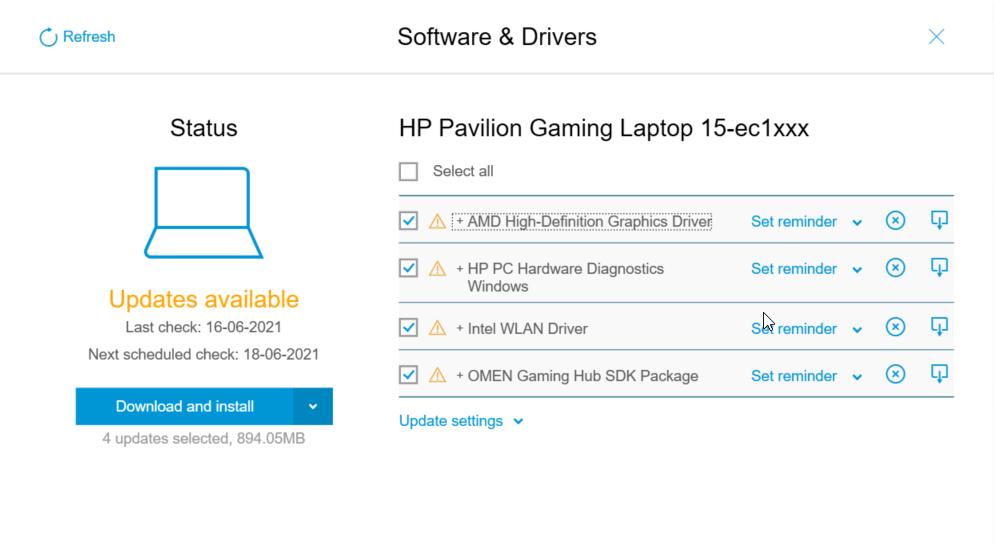
Similarly, on Lenovo laptops, the Vantage app offers similar functionality. Apart from updating graphics and system drivers, these apps show laptop health, offer customization features to extend laptop lifespan and warranty information.
Visit your laptop manufacturer's website if you don't find the drivers you need on the app.
Update Your Graphics Driver for Performance Improvements and New Features
Updating your graphics driver, especially on your new gaming rig, is essential to get the best out of your hardware. Without the latest driver, you might be limited to low resolution, blurry display output, reduced color depth, and throttled performance.
Apart from updating the graphics driver, make sure to check and update other outdated drivers on your computer to extract maximum performance out of your system and keep it problem-free.

0 Comments