Do you know how toasty your graphics card gets while you play video games? If you don't, never fear; it's now easier than ever to check your gaming processing unit (GPU) temp and ensure everything is running cool.
Let's explore some handy ways you can check your GPU temp, and why it matters.
How to Check Your GPU Temperature
Checking your GPU's temperature is easy; it's just a case of what operating system you use, and what model of GPU you own.
How to Check Your GPU Temperature in Windows 10
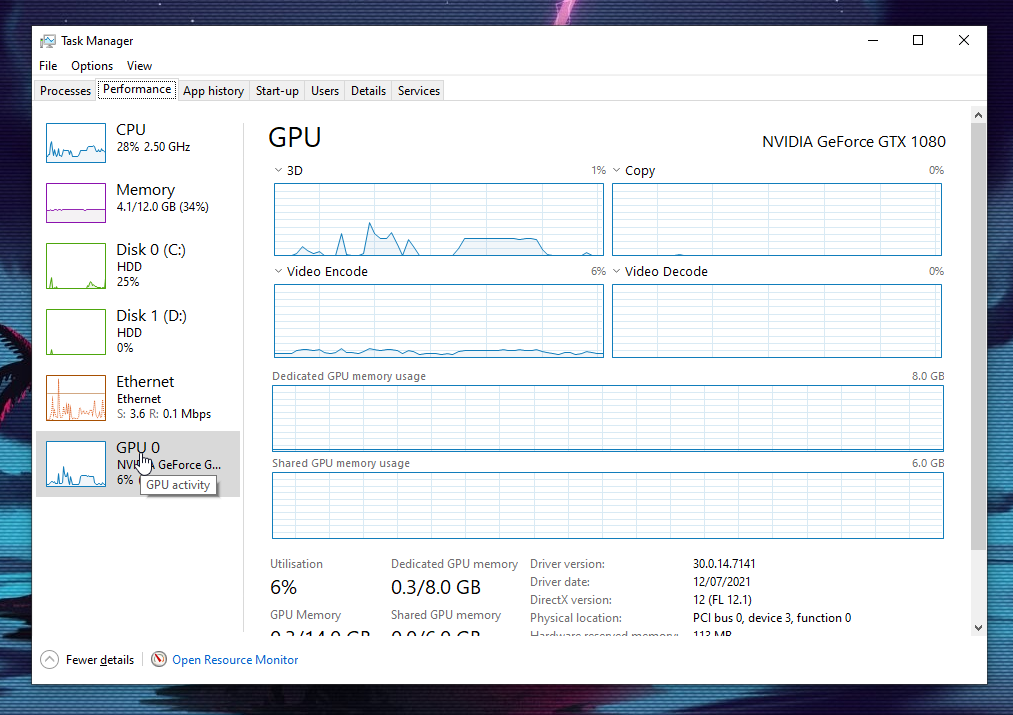
Did you know that the Task Manager in Windows 10 can tell you how warm your GPU is? It's a fantastic way to get a brief look at your temperatures without needing to download anything.
All you have to do is press CTRL + SHIFT + ESC and click the Performance tab. On the left, look for your GPU. You should see your temperature listed here.
How to Check Your GPU Temperature On Windows or Linux Using Open Hardware Monitor
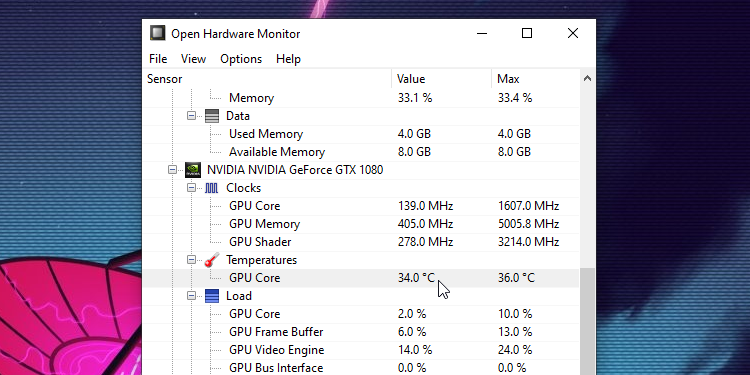
The Task Manager is a great trick and all, but sometimes it doesn't pick up on your GPU's temperature. It's also not such a great tool if you're using a different operation altogether!
As such, if you're using Windows or Linux, you can check your temperatures using Open Hardware Monitor. This handy little tool can give you the whole gamut of temperatures across your system, and this includes your GPU.
Once you've downloaded Open Hardware Monitor, open it up. There are plenty of metrics to look at here, but the ones you're after will be listed under your GPU. Sometimes Open Hardware Monitor will even tell you the individual temperatures of each core in your GPU.
How to Check Your GPU Temperature On macOS Using XRG
If you're using macOS, you'll want to check out XRG. It's an information powerhouse, giving you information on your CPU load, battery use, fan speeds, and network load... and your GPU temperatures, of course.
How to Check Your GPU Temperature Using Manufacturer Software
The above two tricks are great for getting your GPU's temperature, but not for doing much else. If you want added functionality with your temperature tracker, it's worth taking a look at your GPU's manufacturer and see if they have special software that can do the job for you.
For example, the AMD Ryzen Master is a great tool if you own a Ryzen GPU. Not only will it let you know how hot your card is going, but it also gives you the tools you need to overclock your GPU for better performance.
In a similar vein, you have MSI Afterburner. As you might expect, it plays best when you own an MSI-branded GPU, but it works with others too. You can use MSI Afterburner to tweak the clock speed, the voltage to the card, and even adjust the fan speed.
There are plenty of other branded options out there, so be sure to check out if your GPU has its own dedicated software.
Why Should I Care About My GPU's Temperature?

You may not see the fuss about how hot your PC is, but it's crucial when you're gaming. That's because your graphics card doesn't work so well when it's operating above its recommended temperatures.
In fact, a lot of computer parts don't operate so well when put under intense heat. However, the GPU in particular finds itself getting hot a lot due to all the processing it does when you're gaming.
If your GPU starts getting near or at its temperature limit, you'll see a range of negative side effects. Your game's frame rate may plummet, you may see weird visual errors known as "artifacts," and your PC may even bluescreen or freeze up.
So, what constitutes a "good" temperature? Well, each GPU has its own limits and recommended temperatures, so it's worth taking a look at your graphics card's documentation to see how your own fares. However, hitting around 60-70ºC while you're gaming should be okay.
If you are reaching high temperatures, there are several fixes you can try. Sometimes a GPU gets hot because it's clogged with dust, so be sure to give it a clean. Also, ensure your PC is properly bringing cool air in and spitting how air back out again with its fans.
How to Stress Test Your GPU's Temperature
If you really want to put your GPU through its paces, you can download a stress test program that puts a huge strain on your graphics processor. If your GPU manages to keep itself cool during the test without crashing, it's a good sign that it'll also perform well during a graphically intense video game.
Heaven is a fantastic tool for this. It's a 3D demo where a camera flies through a fantasy world that features some intense graphical scenes. You can tweak the settings to your liking, then let the camera roam the pretty landscape while your GPU gets a workout. You can track your GPU's temperature and ensure it keeps within acceptable limits while it renders.
If you'd rather skip the pretty scenery and skip right to tormenting your GPU, try Furmark. Don't let its simple-looking graphics fool you; despite looking easy to render, the 'fur donut' is a huge workout for your graphics card. The fact that Furmark proudly shows off a charred GeForce GTX 275 in the gallery should tip you off on the power of this tool.
Whichever tool you decide to use, be aware that either of them will put immense stress on your GPU. As such, if you don't have the money to replace a burned-out graphics card, you should keep a close eye on the temperatures and keep an ear out for any weird or distressing noises coming from your PC. If in doubt, turn off the test immediately!
Keeping It Cool With Your GPU
If you're an avid gamer, you owe it to yourself to keep on top of your computer's hygiene and ensure it's not overheating. Now you know how to check your GPU's temperature while gaming, and how to give it a test-drive to see how hot it can get.
Keeping on top of your GPU's temperature is extra important if you're overclocking it. This pushes your hardware beyond its normal limits, meaning it requires extra work to keep cool.

0 Comments