Remote Desktop Connection allows you to connect to Remote Desktop enabled computers for troubleshooting and other purposes. However, when trying to set up or establish a connection, you may encounter the "Remote Desktop can’t connect to the remote computer" error.
This error can occur due to several reasons, mostly because of incorrect configuration and network issues. In this article, we look at the causes and some troubleshooting tips to help you get the RDC working again.
What Causes the Remote Desktop Can’t Connect to the Remote Computer Error?
This error may occur because of multiple reasons:
- The host computer must have Remote Desktop enabled. This feature is only available on Windows 10 Pro and above versions.
- Outgoing and incoming connections can be affected by the presence of antivirus on your machine. Check if your firewall is blocking the RDP connection and add it to the whitelist if required.
- Check if your account has sufficient permission to start the connection from the source computer.
- You have an incorrect configuration of listening ports, corrupt RDC credentials, or some network-related issues.
Now that you know the potential causes, let’s explore a few fixes you can follow to resolve this error on your PC.
1. Enable Remote Desktop on Your PC
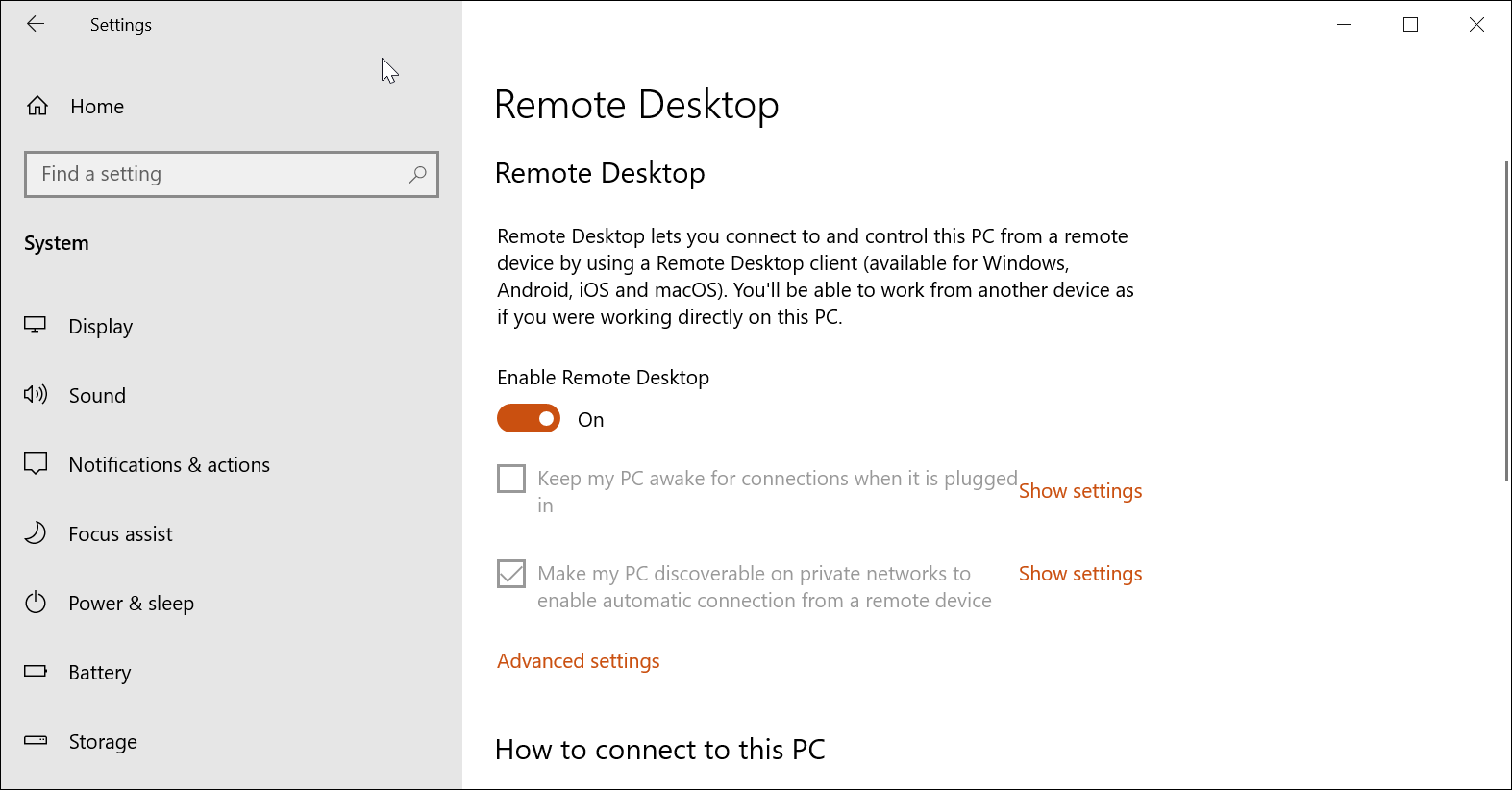
Before attempting any fixes in this article, make sure that Remote Desktop is enabled on your PC.
To enable Remote Desktop in Windows 10:
- Go to Start > Settings > System > Remote Desktop.
- Toggle the switch under Enable Remote Desktop to enable the service.
Follow our guide on how to enable and set up Remote Desktop Connection on Window 10 for further instructions.
If the Remote Desktop is already enabled, then turn it off and restart your PC. As the PC restarts, turn on Remote Desktop again and check for any improvements.
2. Check Your Firewall Rules
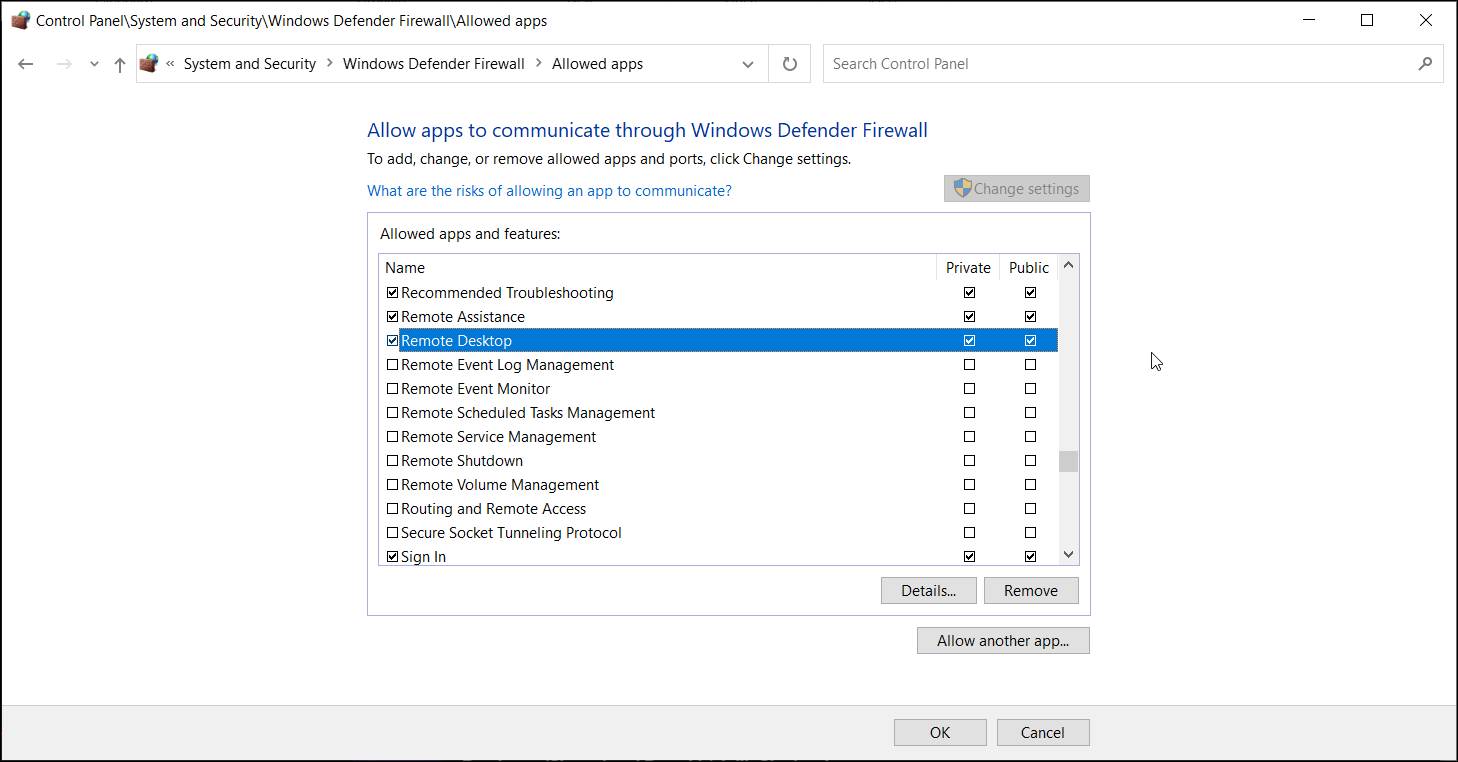
Depending on how you have configured your firewall’s policy, it may block some inbound and outbound communications. Check your Windows Defender Firewall settings to see if Remote Desktop Connection is blocked. If yes, add the app to the allowed list.
To unblock Remote Desktop in Windows Defender Firewall:
- Type Windows Defender in the Windows search bar and click on Windows Defender Firewall.
- In the window that appears, click on Allow an app or feature through Windows Defender Firewall.
- Click on Change settings to add or change apps permission. It will show a list of apps and features that are allowed for inbound and outbound connections.
- Scroll down and check the Remote Desktop box for Private and Public columns.
- Click OK to apply the changes.
3. Change Your Network Profile
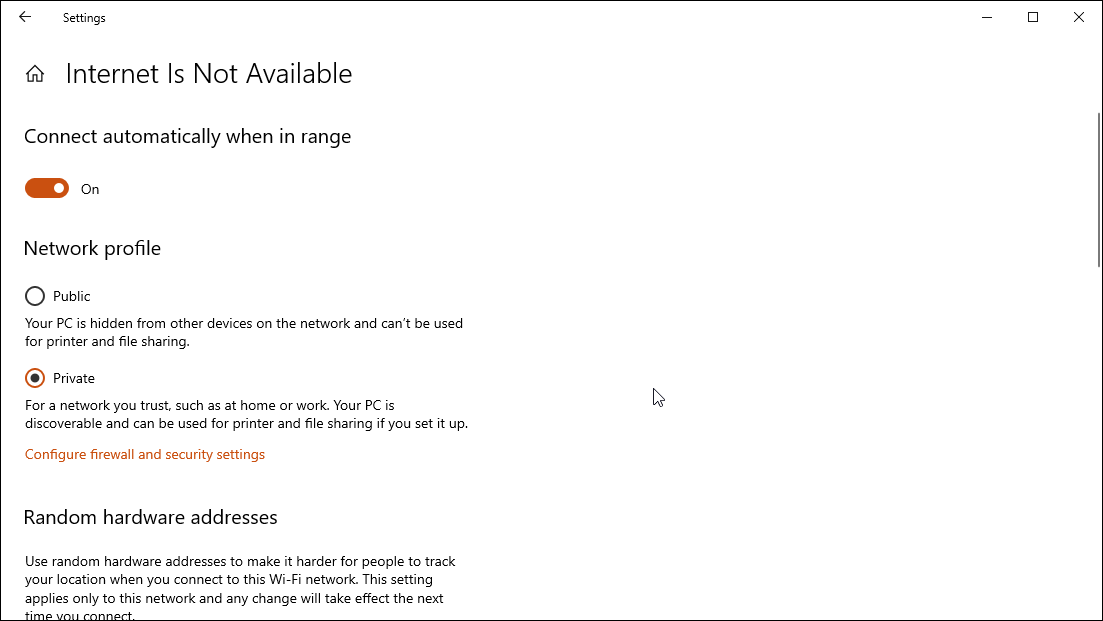
In Windows 10, you can choose to make your network profile Public or Private. On a Public network, Windows disables the network discovery feature to hide your computer from other computers.
Try changing your network to Private to see if you can establish a connection with the network discovery feature enabled. Here’s how to do it.
- Press Win + I to open Settings.
- Go to Network and Internet. In the Status tab, check your network status.
- To change the status, click on the Properties button and then set your network profile to Private. If it is already set to Private, change it to Public and check for any improvements.
4. Reset the Remote Desktop Connection Credentials
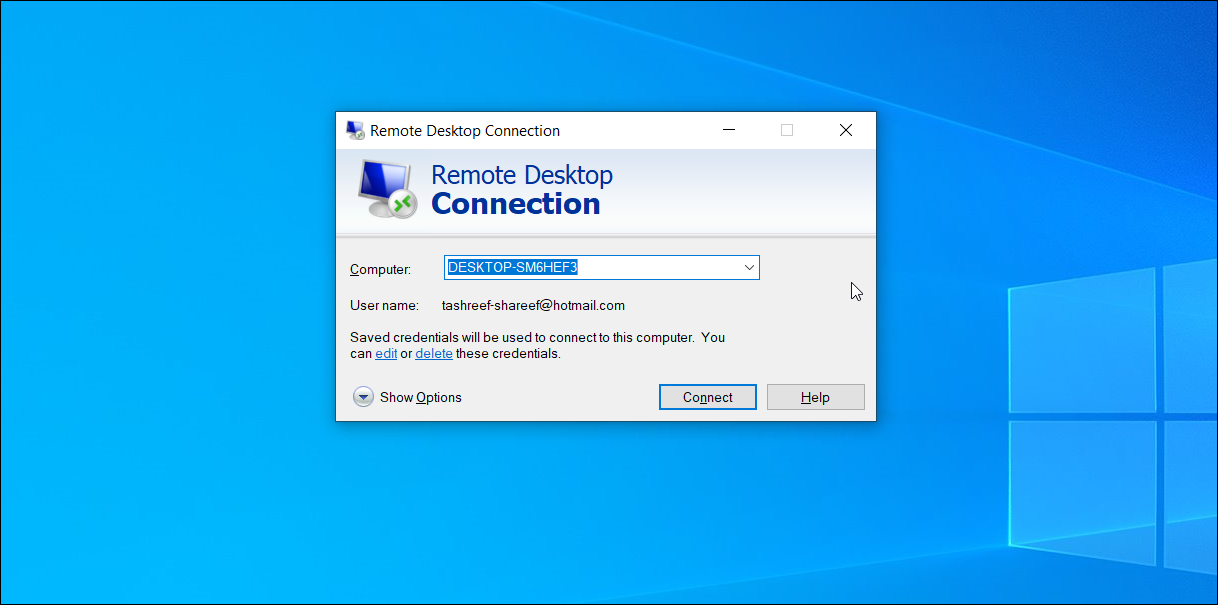
When you establish a new Remote Desktop connection for the first time, the client saves the credentials for quick login. However, corrupt or changed credentials can often result in the Remote Desktop can’t connect to the remote computer error.
A quick reset of saved credentials can resolve this error. Here’s how to do it.
- Type Remote Desktop Connection in the Windows search bar and open the client.
- Click the drop-down for Computer and choose your remote PC.
- Click on the Delete link under the User name section and click Yes to confirm the action.
- Once the credentials are reset, relaunch the Remote Desktop Connection client and try to connect again.
5. Add the Remote PC Address to the Hosts File
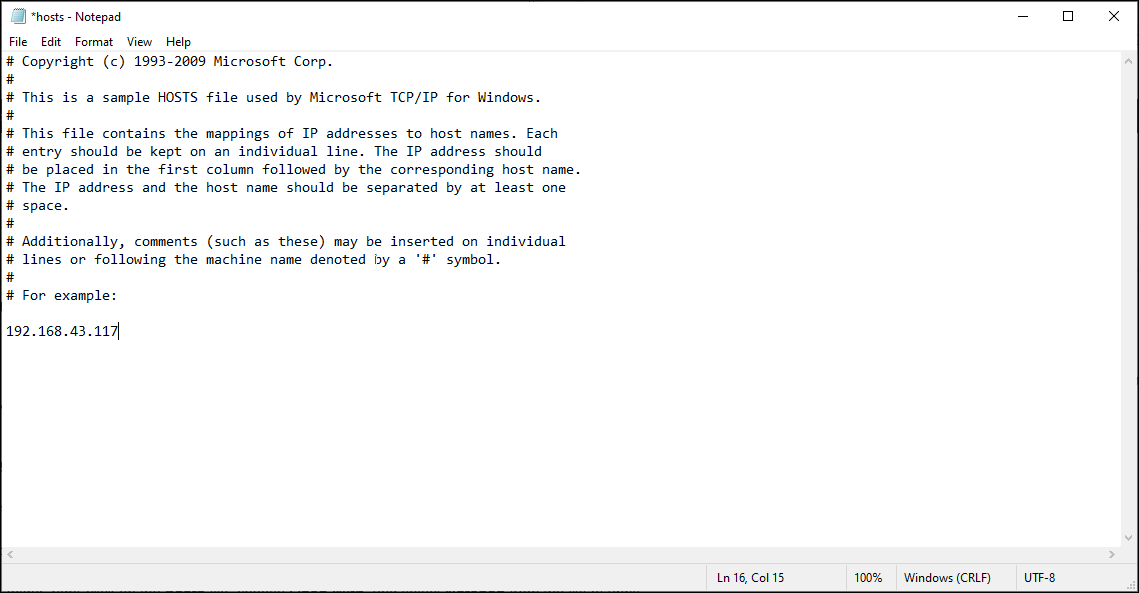
Another way to resolve the Remote Desktop can’t connect to the remote PC error is to add the remote IP address to the hosts file in your PC. Windows’ Hosts file contains information to map a connection between an IP address and domain name.
Manually adding the Remote PC address to the hosts file can help you resolve any issues that may occur because of domain name resolution. Here’s how to do it.
- Press Win + I to open File Explorer and navigate to the following location:
C:\Windows\System32\drivers\etc
- In the etc folder, right-click on the hosts file, choose Open With, and select Notepad from the list of apps.
- You may see a few entries in the hosts file commented out. All you have to do is add the IP address of the remote computer you want to connect to and save the file (Ctrl +S).
6. Enable RDP Protocol on a Remote Computer Using Registry Editor
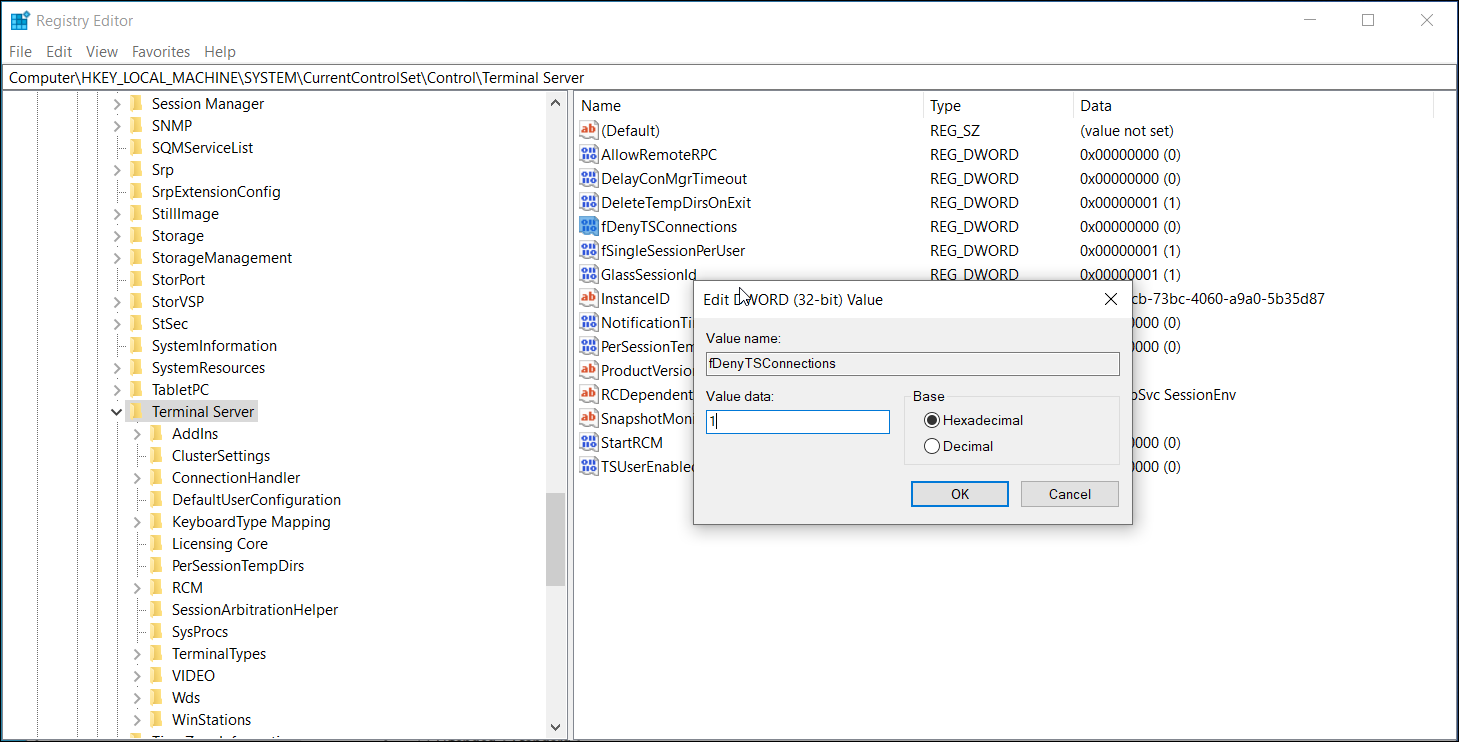
For your Remote Desktop Connection to work, the RDP Protocol must be enabled in the Registry. Check the registry entry associated with the RDP Protocol to make sure it is enabled for your system. Here’s how to do it.
- Press Win + R to open Run.
- Type regedit and click OK to open the Registry Editor.
- Next, navigate to the following path. You can also copy and paste the same for quick navigation:
HKEY_LOCAL_MACHINE\SYSTEM\CurrentControlSet\Control\Terminal Server.
- Right-click on fDenyTSConnection value and select Edit.
- In the pop-up window that appears, enter 1 in the Value data field.
- Click OK to save the changes.
Close the registry editor and then launch Remote Desktop Connection to see if the error is resolved. If the issue persists, verify the RDP listen port configuration in the Registry Editor.
7. Check and Configure RDP Listen Port
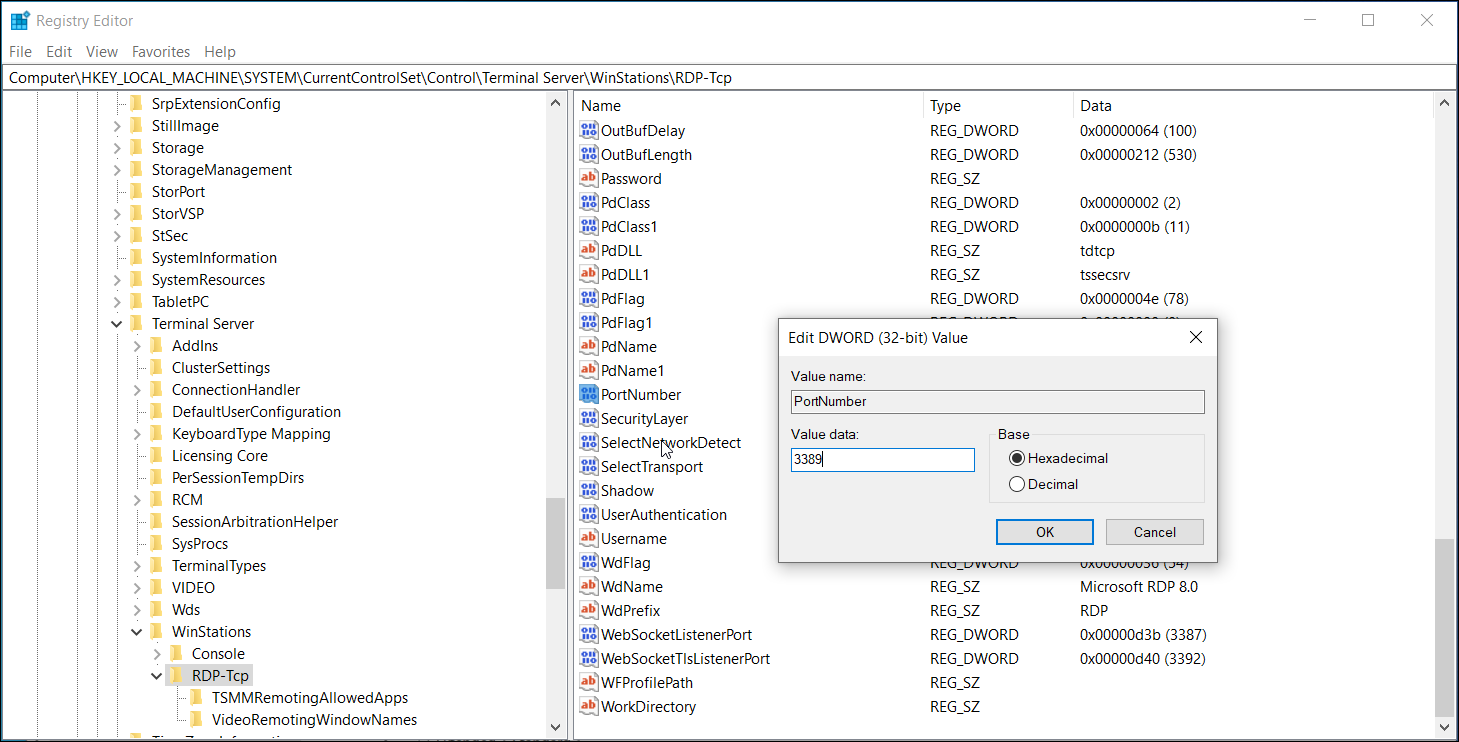
RDP uses 3389 as the default listen port. Similar to the RDP status, you can also configure the listening port using the Registry Editor. Here’s how to do it.
- Open the Registry Editor and navigate to the following location:
Computer\HKEY_LOCAL_MACHINE\SYSTEM\CurrentControlSet\Control\Terminal Server\WinStations\RDP-Tcp
- Select the RDP-Tcp key. Then, in the right pane, right-click on PortNumber and select Edit.
- Set the value to 3389 and click OK.
8. Enable Remote Desktop Services in Group Policy Editor
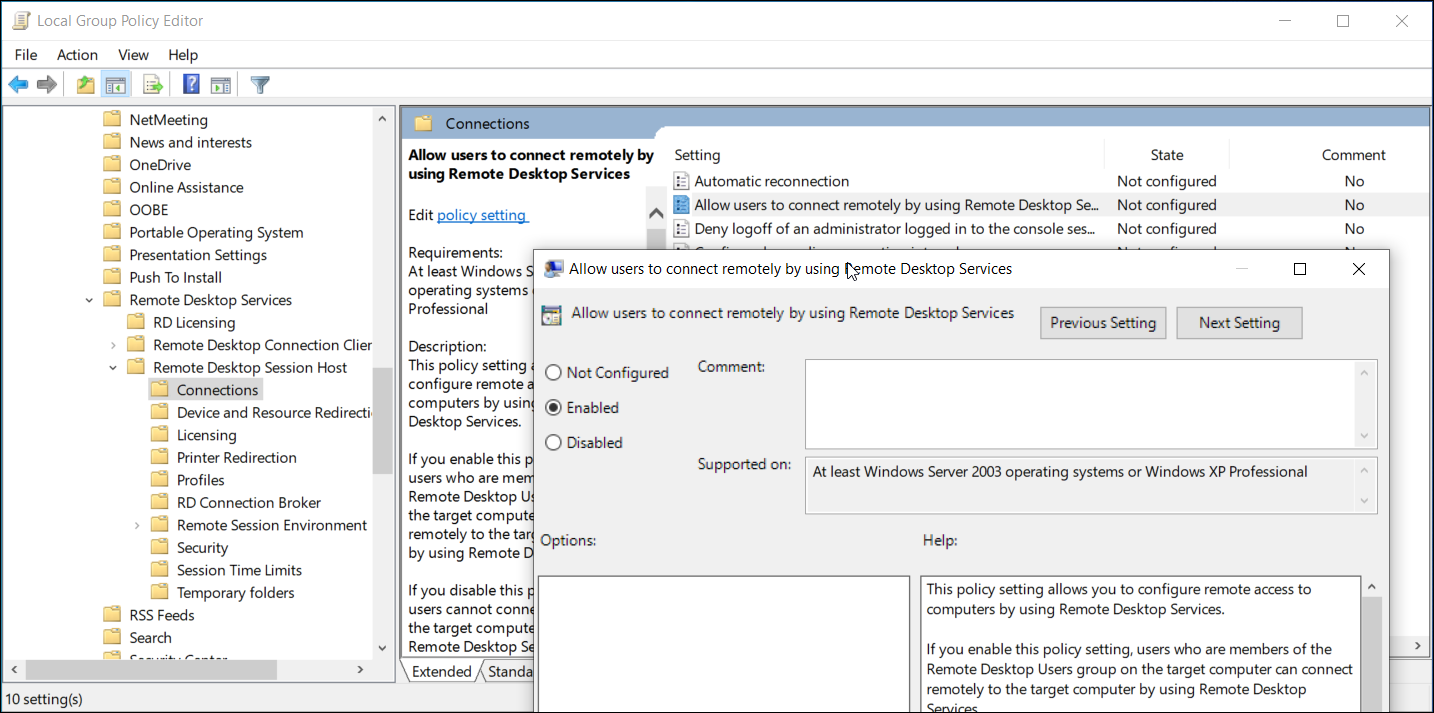
If the issue persists, a Group Policy Object may be blocking the connection to your local computer. Here, you will have to manually enable the service using Group Policy Editor. Here's how to do it.
- Press Win + R to open Run. Type gpedit.msc and click OK. This will open the Group Policy Editor. On Windows 10 Home Edition, you will need to enable GPE manually before you can access the tool.
- In the Group Policy Editor, navigate to the following location:
Computer Configuration\Administrative Templates\Windows Components\Remote Desktop Services\Remote Desktop Session Host\Connections
- In the Settings section, locate and double-click on Allow users to connect remotely by using Remote Desktop Services.
- Select Enabled and click Apply and OK to save the changes.
Close the Group Policy Editor and open Command Prompt as administrator. To do this, type cmd in the Windows search bar, right-click on Command Prompt, and select Run as Administrator.
In the Command Prompt, type gpupdate force and hit enter. This will force the recent changes made to the GPO.
9. Check Your RDP Services Status
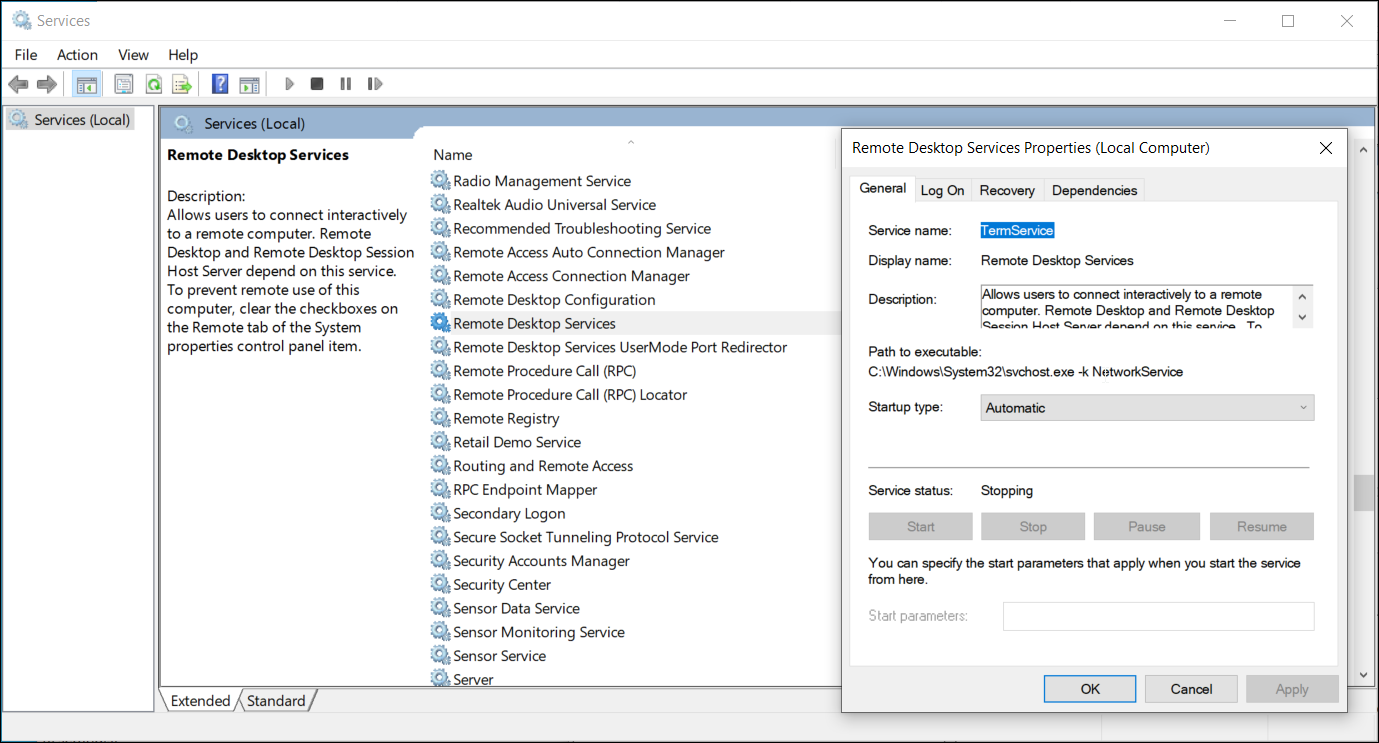
Services in Windows OS are non-UI software applications that run in the background and are usually scheduled to run automatically. For Remote Desktop to work, services related to RDP should be running on both the remote and client systems.
To restart RDP services:
- Press Win + R to open Run. Then, type services and click OK.
- In the Services window, locate and right-click on Remote Desktop Services (TermService) service and select Properties.
- In the Properties window, set the Startup type to Automatic and click Apply.
- Right-click on the service again and select Restart.
- Repeat the steps for Remote Desktop Services UserMode Port Redirector service as well.
10. Add the RDGClientTransport Key to the Registry
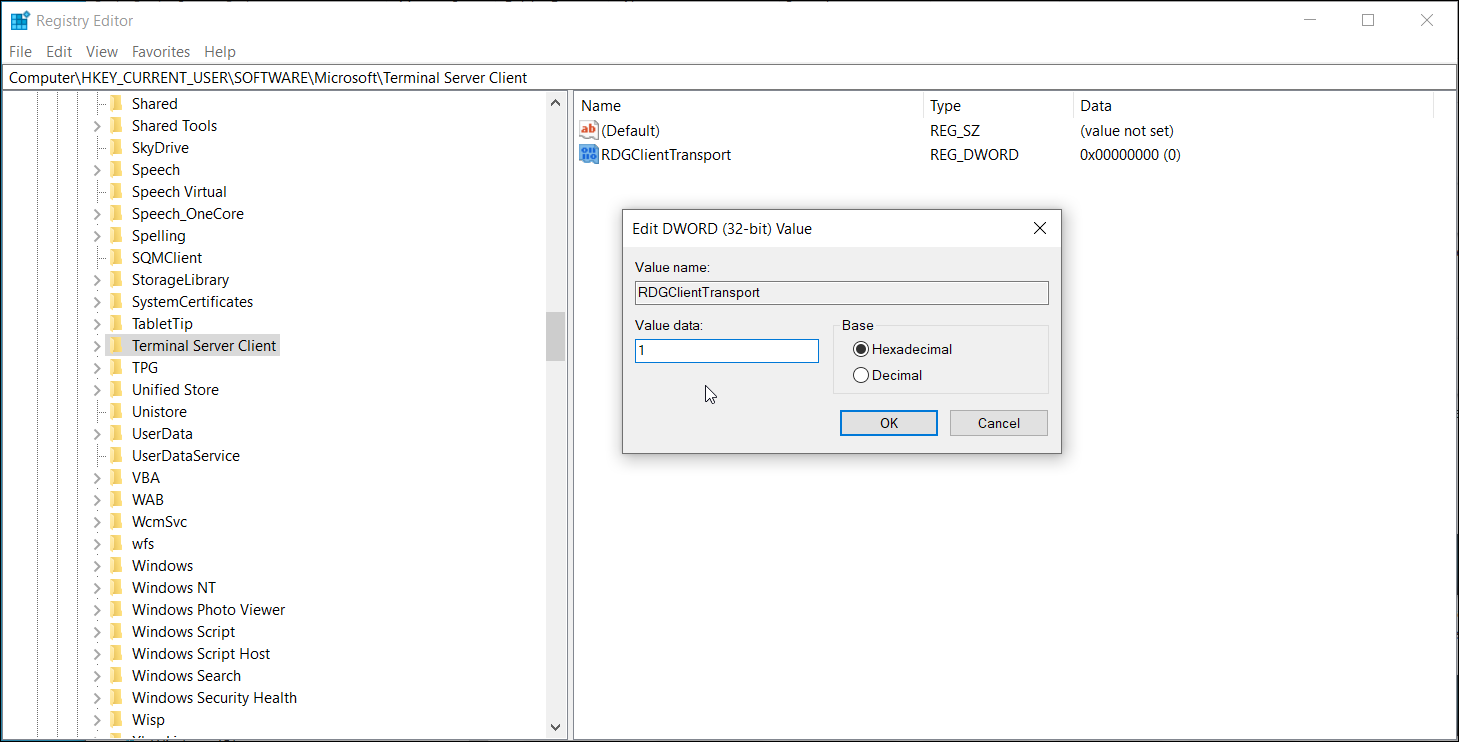
Another workaround to fix Remote Desktop connection-related issues is to tweak the Registry Editor to add the RDGClientTransport key. It will force the Remote Desktop Protocol to use RPC/HTTP connection instead of HTTP/UDP.
To add the RDGClientTransport key:
- Press Win + R to open Run. Type regedit and click OK to open the Registry Editor.
- In the Registry Editor, navigate to the following location.
Computer\HKEY_CURRENT_USER\SOFTWARE\Microsoft\Terminal Server Client
- Right-click on the Terminal Server Client key and select New > DWORD (32-bit) Value.
- Rename the value as RDGClientTransport.
- Next, double-click on the newly created values and enter 1 in the Data value field. Click OK to save the changes.
Now You Can Connect to Remote Desktop With No Error
Remote Desktop is a handy tool available in the Pro version of Windows 10. However, you may sometimes encounter connection-related issues for various reasons, including disabled Remote Desktop, offline host computer, and network problems. Depending on your PC's status, you may have to follow one or more troubleshooting steps to resolve this error.

0 Comments