Skype is a popular video conferencing tool for internet and video calls, messaging, and sharing files. You can do a lot with Skype, but one important thing you should do is set up two-step verification to boost your account's security.
Here, we're going to look at how to enable two-factor authentication in Skype.
What is Two-Step Verification?
Two-step verification adds an extra layer of security to your Skype account by requiring a code each time you or someone logs in to your account. Without this code, the login won't be approved.
Adding 2SV will make it twice as hard to log in, which can often be a pain. But, it will also make it harder for anyone to hack your account, since they won't have access to your secondary mobile phone or authenticator app.
How to Set Up Two-Step Verification in Skype
As part of Microsoft, your Skype account is tied to your Microsoft account. Therefore, in order to enable two-factor authentication for Skype, you must first set it up in your Microsoft account. There are three options you can choose from.
- Two-step verification via text message
- Two-step verification via app
- Two-step verification via alternate email address.
Let's dive into the details.
How to Set Up Two-Step Verification via Text Message
To set up two-step verification for Skype via text message, go to Microsoft and sign in to your account. Click on your profile, then click My Microsoft account. This will open a new tab.
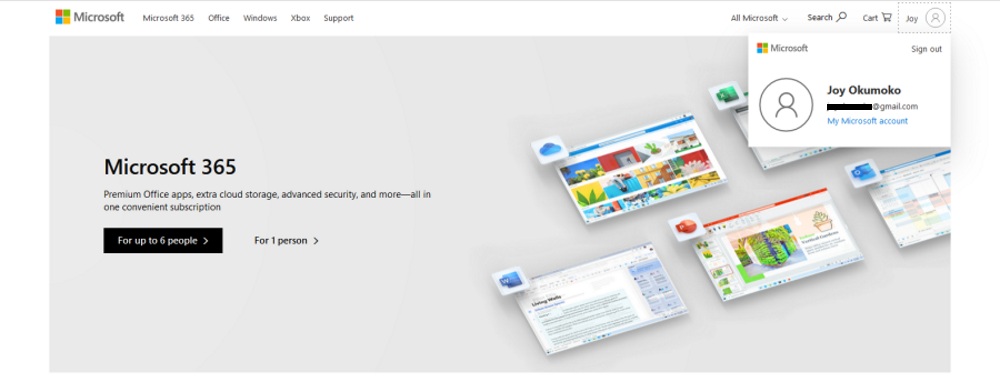
On the Microsoft account page, click Security. On the Security page, click Two-step verification. Click Manage under Two-step verification at the top or scroll down to Additional security and click Turn on under Two-step verification.
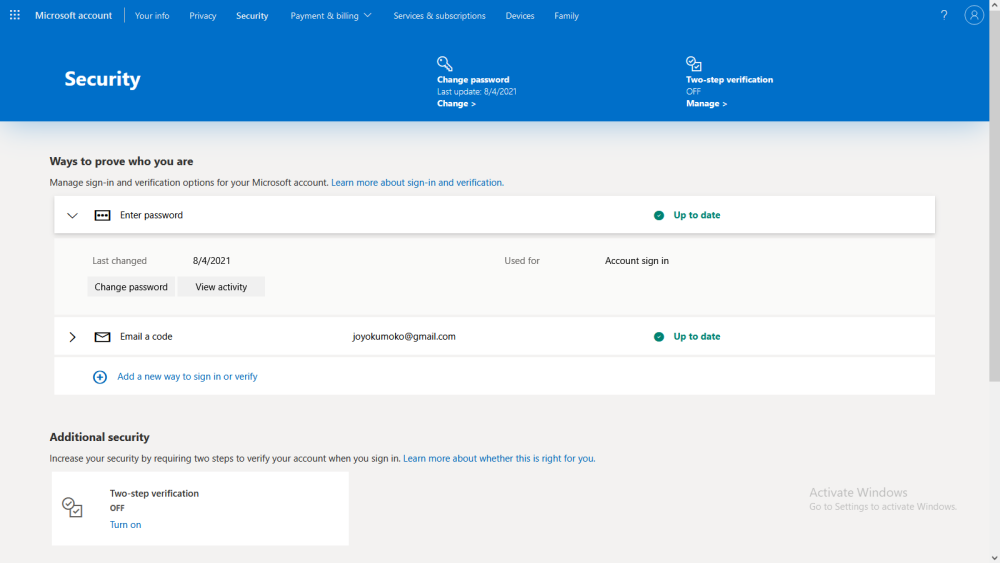
Either option will take you to the Set up two-step verification page.
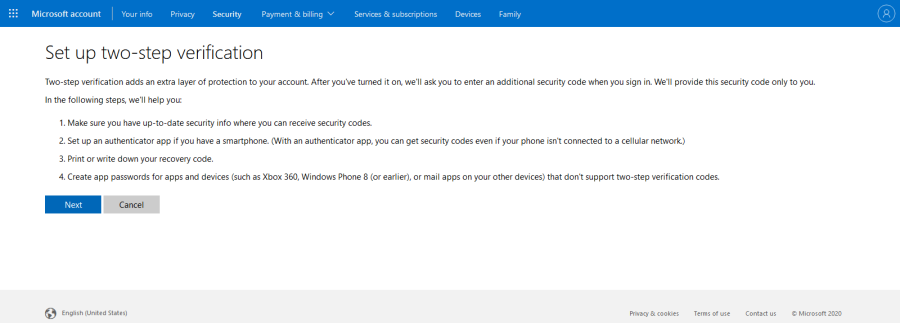
Review the information on the page and click Next. Microsoft will ask you how else it can verify you. Click the dropdown menu under Verify my identity with and select A phone number. Your country code will auto-populate, so just enter your normal mobile phone number in the next field.
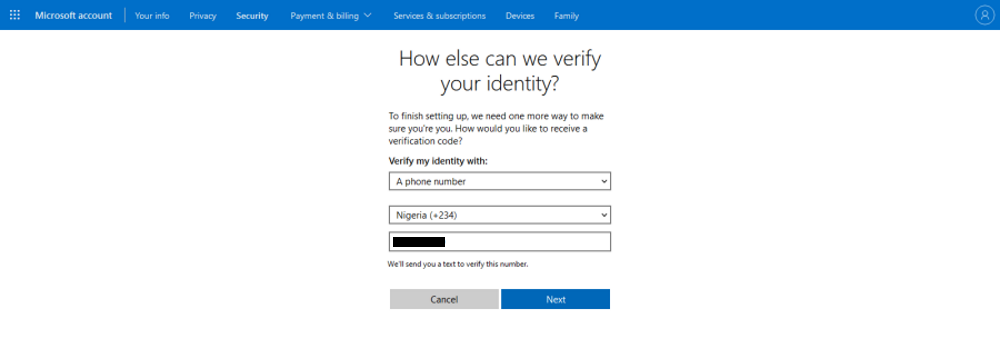
Click Next, when you do, Microsoft will send you a code via SMS to verify the number. Enter the 4-digit code sent to your mobile phone number and click Next. This will turn on two-step verification. You will also receive an email notification to that effect.
Now, copy the 25-character code or print it out and keep it in a safe place in case you forget your code in the future. This new code replaces any previous recovery code you may have received.
You'll need to set up your smartphone with an app password for apps that don't receive security codes. To do so, select which of your devices you sync with your Outlook.com email from the links shown. If you don't sync any of your devices with Outlook, click Next. Click Finish on the next page to finalize the setup.
After this, when next you sign in to Skype, you'll need to enter the code sent to you to authenticate login.
How to Set Up Two-Step Verification for Skype via App
To set up two-step verification for your Skype account using an authenticator app, sign in to your Microsoft account. On the Microsoft account page, click Security. On the Security page, click Two-step verification. Click Manage under Two-step verification, and then Next.
Now, click the dropdown menu under Verify my identity with and select An app. If you prefer the Microsoft Authenticator app, click Get it now. You'll be taken to the download page. Otherwise, click set up a different Authenticator app. For this illustration, we click the latter.
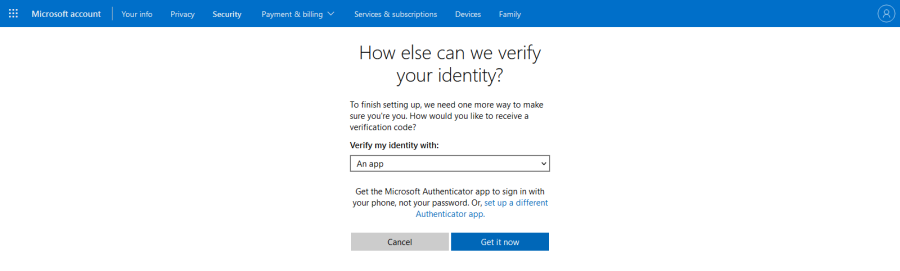
There are several good authenticator apps. If you already have one, open it, and tap the three dots menu button. Tap Add Account, and tap Scan QR Code to scan the barcode on your desktop. Tap Save when done.
Next, enter the 6-digit code generated by the app into your desktop and click Next.
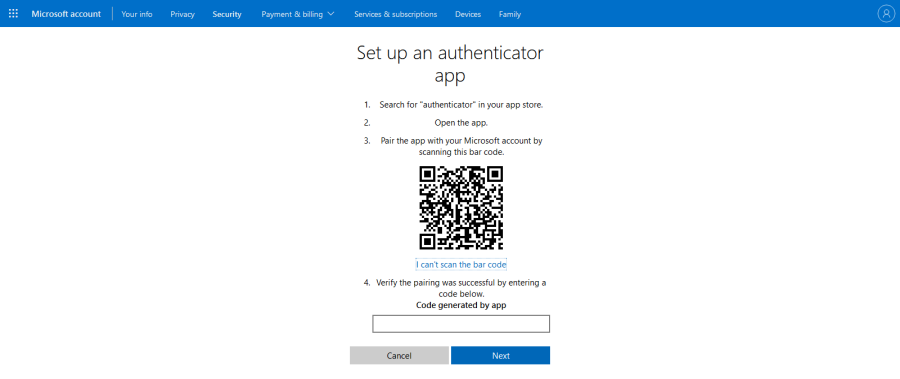
If the code is correct, your two-step verification will be turned on. Copy the 25-character code or print it and keep it in a safe place, then click Next.
How to Set Up Two-Step Verification for Skype via Alternate Email Address
To set up two-step verification for your Skype account using an alternate email address, sign in to your Microsoft account. On the Microsoft account page, click Security. On the Security page, click Two-step verification. Click Manage under Two-step verification, and then Next.
Now, click the dropdown menu under Verify my identity with and select An alternate email address. Enter the email address you wish to use and click Next. Note that this email address can be different from the one registered on your account.
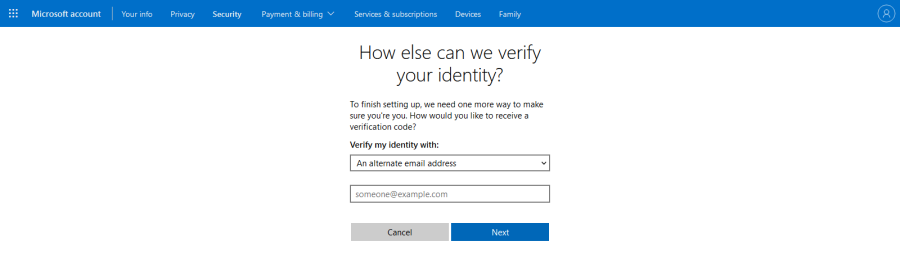
Enter the 4-digit code sent to the alternate email address and click Next.
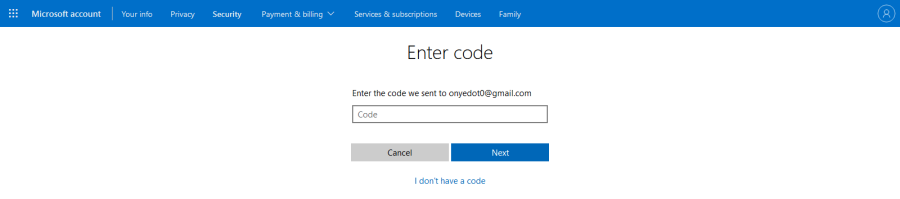
On the next page, copy the 25-character code or print it out and keep it in a safe place. Click Next, and then Finish. You'll receive a confirmation email shortly afterwards.
How to Turn Off Two-Step Verification for Your Skype Account
In case you decide to turn off two-step verification for your Microsoft account at a later date, here's what to do.
- Sign in to your Microsoft account and click your Profile.
- Click My Microsoft account, click Security, then click Advanced security options.
- Scroll down to Additional security. Under Two-step verification, click Turn off.
- A warning message will pop up asking if you really want to turn off two-step verification. Click Yes.
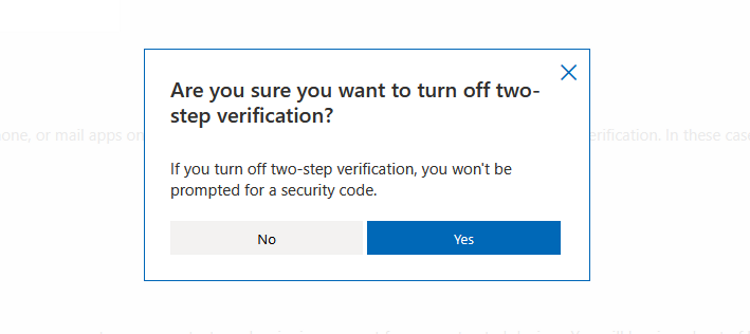
This will turn off two-step verification for your Microsoft account, and you'll no longer have to enter a verification code when you sign in.
Additional Ways to Secure Your Microsoft/Skype Account
Microsoft also offers other sign-in verification and account security options. These include Sign me out, Recovery code, App passwords, and Email a code.
You can also use your Windows PC (signs you in using your face, fingerprint, or PIN), use a security key, as well an authenticator app. Take advantage of these to improve your Microsoft and Skype account security.

0 Comments