Excel's ability to group spreadsheets together is one of its best features. This is because it allows you to perform your desired tasks on multiple worksheets simultaneously!
In this article, we'll outline all the things you can do with grouped spreadsheets and show you step-by-step how to group and ungroup your workbook for seamless editing.
How Grouping Works in Excel
By grouping spreadsheets together, any change that you effect on one spreadsheet will automatically affect all the other spreadsheets in the grouped workbook.
As an example, if you intend to create the same data structures and records in a vast number of spreadsheets, you can group them and insert your data in one sheet. This will then replicate the data in all the sheets.
Grouping Some Selected Spreadsheets
Here are the steps to follow when you need to edit a few worksheets rather than your entire workbook.
- Press the Ctrl key and hold it down while clicking on all the spreadsheet tabs you intend to group. In cases where the worksheets are consecutive, press on the first spreadsheet then on the last one while pressing down the Shift Key.
- If, for instance, you want to add a standard formula for all the E3 cells, all you have to do is insert it on the first spreadsheet. The modifications will automatically appear on all the worksheets in the group.
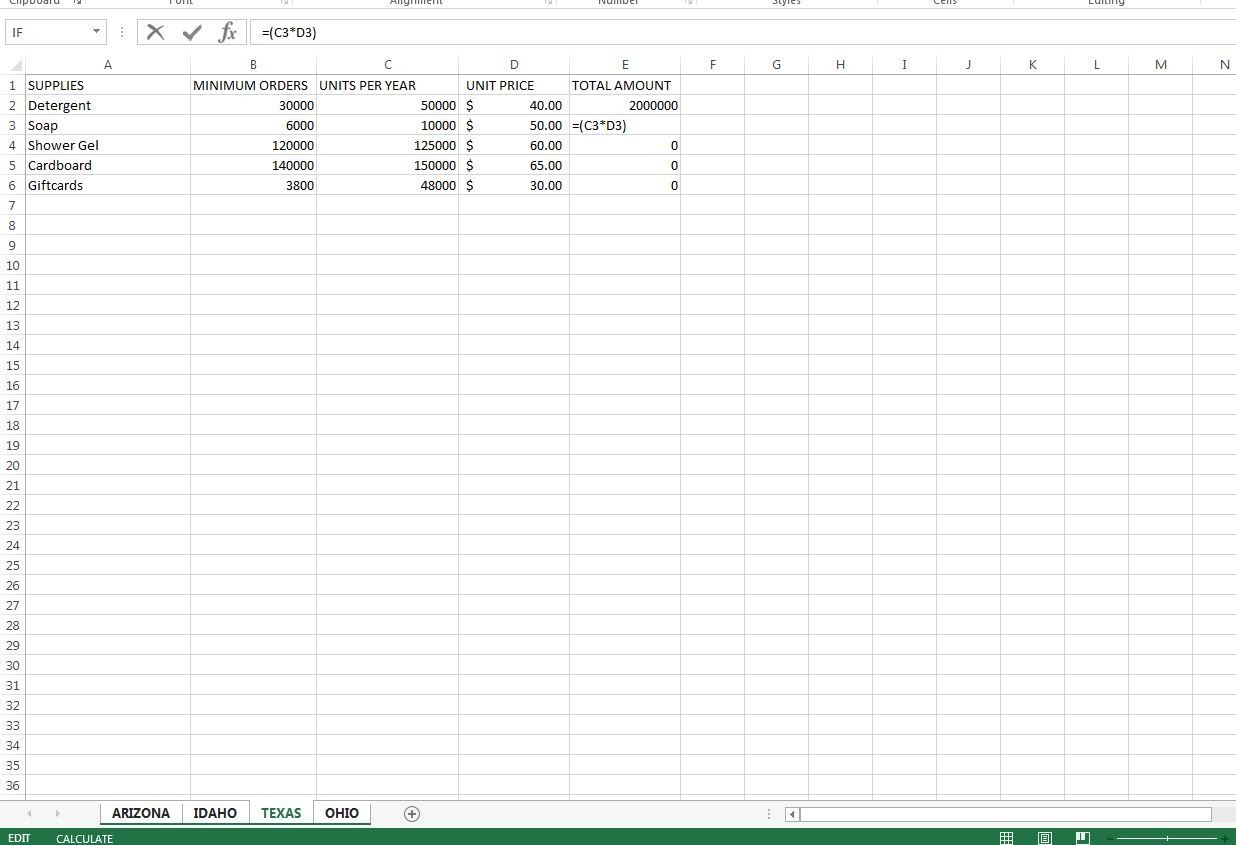
You can then proceed with making other edits to your grouped worksheets.
Ungrouping Some Selected Spreadsheets
Once you complete adding standard tasks into all your intended spreadsheets, you may need to ungroup them. Ungrouping allows you to manipulate the ungrouped worksheets individually.
- Press the Ctrl key and hold it down.
- Click on each of the spreadsheet tabs that you intend to ungroup.
- The process will ungroup the worksheets that you want to be excluded from your group.
Grouping All Spreadsheets
If you want to group all your spreadsheets in the workbook, the process is pretty simple:
- Right-click on any spreadsheet tab in your workbook.
- On the pop-up menu that will appear, click on the Select All Sheets option.
You should know that browsing through your different spreadsheets automatically ungroups the selected worksheets.
Ungrouping All Spreadsheets
Once you are done inserting all the standard data in your workbook, you can ungroup the worksheets as you please.
- Right-click on any of the spreadsheet tabs in the grouped workbook.
- A pop-up menu will appear. Click on the Ungroup Sheets option.
- Alternatively, click on any worksheet tab that is outside the group.
Automating the Grouping Process
When dealing with a larger-than-average workbook, perhaps it's time to automate the entire grouping process. This will entail using VBA macros to carry out the tasks. Using VBA might be a bit challenging for a first-timer or even a few occasional users. However, here is a quick tutorial to guide you on using VBA macros for your spreadsheets.
Once you learn how to automate the grouping process, it becomes easier to group your spreadsheets automatically. The secret, however, is to manually group your worksheets before you can master the dynamics of VBA.
Caution When Grouping Sheets
Working with a grouped worksheet requires utmost caution. While editing your work, ensure that your spreadsheets are not in a group if you want to edit them individually. Failure to ungroup your work will lead to replication of data throughout the entire workbook.
- Look out for the signs that your spreadsheets are in a group before you make any changes to your workbook to prevent any unnecessary replication.
- Also, remember to create backup copies of your work. This prevents any loss of data, since you can always use your backup copies if the original copies are damaged.
How to Tell if Spreadsheets Are Grouped in Excel
Here are the indicators of a grouped spreadsheet-if you want to tell whether your worksheets are in a group or not.
- For grouped worksheets, the sheet tabs appear with a white background, unlike the ungrouped tabs that have a gray background.
- Secondly, once you group any spreadsheets in your workbook, the word Group appears in the workbook name. This name immediately disappears as soon as you ungroup your spreadsheets.
Navigating Your Spreadsheets
Apart from grouping and ungrouping your spreadsheets, there are plenty of other things you should learn to help you navigate your workbook and get the best out of them.
The first step to owning your workbooks is to learn all the key shortcuts that exist. By getting accustomed to the shortcuts, it will be easier to create, edit and even store your workbooks.
It's not just enough to know how to group and ungroup your spreadsheets. Understanding how your spreadsheets work is essential.
Moving Grouped Sheets
Grouping your spreadsheets allow you to easily move them in case they are not in the proper logical order that you would want them to be. To do so, take the following steps;
- Create a group using the methods listed above.
- Right-click on the group.
- Select the Move or Copy option.
- Choose your target position.
- Click OK.
Note that you can click on the Create a Copy option if you want to duplicate rather than only move the spreadsheets.
Printing Grouped Sheets
Printing grouped spreadsheets is much simpler than printing them individually. You can do this by grouping the worksheets before you print your task, as usual.
Deleting Grouped Sheets
To delete multiple spreadsheets at a go, ensure that they are all grouped. Right-click on the group and select the Delete option.
Master the Essentials
If you are using your spreadsheets to compute a massive scale of data, you may want to familiarize yourself with grouping your spreadsheets. Grouping your worksheets into sections bundles them up into manageable bits that are easy to manipulate and explore collectively.
One of the things you should note as you begin grouping and ungrouping your spreadsheets is that you should have essential knowledge of how to work with Excel tabs. Once you learn how to maneuver around your tabs, grouping them will be as easy as ever. Meanwhile, keep practicing and exploring your grouping options. You will get better with time!

0 Comments