You may find Firefox taking up more of your system resources than it should. While you should expect this during downloads or complex background processes, if you notice constant high resource usage while using Firefox, you should take a closer look.
Fortunately, there are a few ways you can fix this issue by changing some Firefox settings. Let's take a look at the seven most effective methods.
Try These Quick Fixes First
Before you move on to more complex solutions, there are a few basic troubleshooting steps you should follow. Here's what you should try first:
- Restart Firefox, as this should fix most problems. Make sure you save any work first.
- Check and make sure you are using Firefox's latest version. Open the browser’s menu and head to Help > About Firefox. There you can check if Firefox is up-to-date or if there's an update available.
- Restart your computer. After it boots up again, launch Firefox again and check if the CPU usage has changed.
- Close some tabs. Firefox has to store a webpage in memory for each opened tab. If you often have a large number of tabs running, it will increase the CPU usage. Try to manage your tabs using bookmarks or a browser extension.
How to Reduce Firefox's CPU Usage
There's a few different ways you can try to reduce Firefox's CPU usage, here's some you can try:
1. Refresh Firefox
Refreshing Firefox might help you with many issues by reverting the browser to its default state while keeping information such as passwords or bookmarks.
To refresh Firefox, navigate to about:support and click Refresh Firefox.
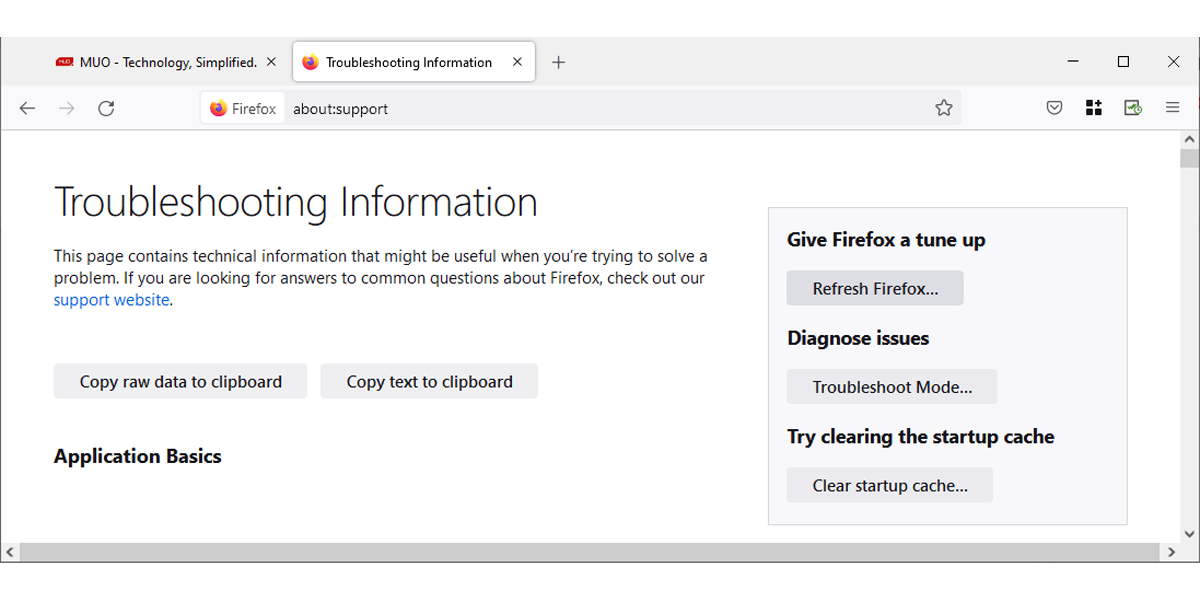
2. Start Firefox in Troubleshoot Mode
If you've installed multiple themes or extensions in Firefox, these could cause the browser to use more resources.
To find out if an extension or theme is causing the high CPU usage, you should start Firefox in Troubleshoot Mode and check for differences. Here's how you can start Firefox in Troubleshoot Mode:
- Open the browser menu in Firefox.
- Go to Help > Troubleshoot Mode.
- In the pop-up window, click Restart.
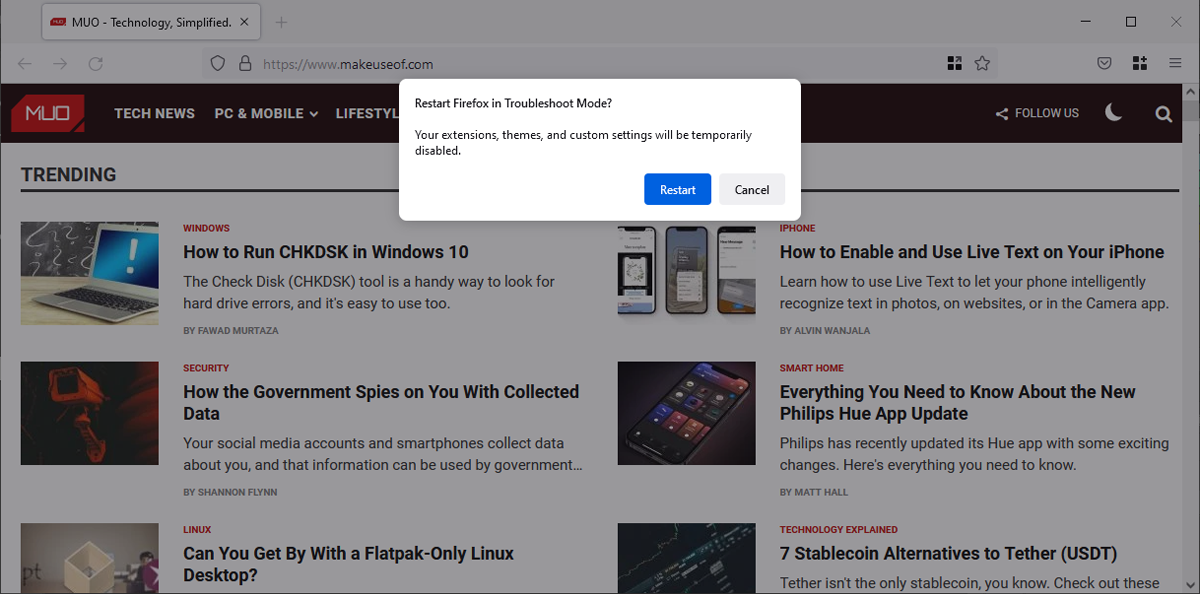
Firefox will restart without your extensions, themes, and configurations. This will let you see if Firefox runs using fewer resources. If it does, one of your extensions or themes is probaly causing the issue.
3. Enable Firefox's Strict Mode
Firefox has 3 levels of tracking protection: Standard, Custom, and Strict. By default, the Standard mode is selected, but you might want to switch to Strict since this mode blocks more cookies, trackers, or content across sites.
This should increase your browser’s speed and reduce its CPU usage. Here's how you can increase your level of tracking protection using Strict mode:
- Open the Firefox menu and go to Settings.
- In the left-hand menu, select Privacy & Security.
- Head to the Enhanced Tracking Protection section and select Strict.
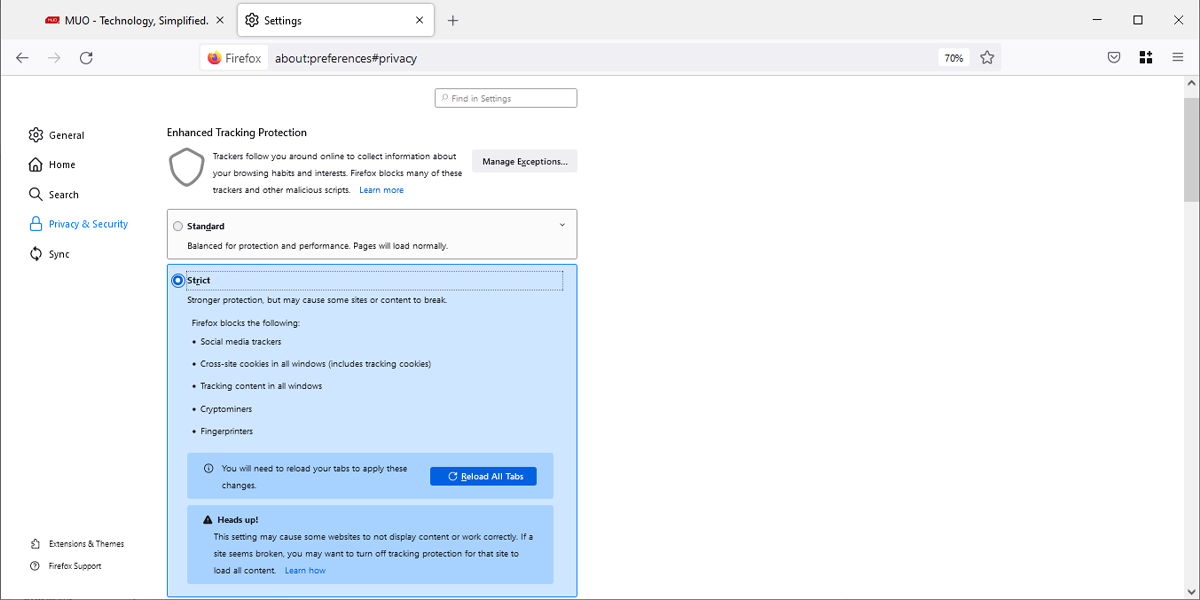
The downside of using Firefox’s Strict mode is that its increased protection might affect some websites and their content.
4. Turn On Hardware Acceleration
By enabling the Firefox hardware acceleration feature, you are telling the browser to use your computer’s GP instead of the CPU. This is especially useful when your computer ismanaging elements with high graphic intensity.
Follow these steps to turn on hardware acceleration in your browser:
- Open the Firefox menu and head to Settings.
- From the left-hand menu, select General.
- Scroll down to Performance and uncheck Use recommended performance settings.
- Check Use hardware acceleration when available.
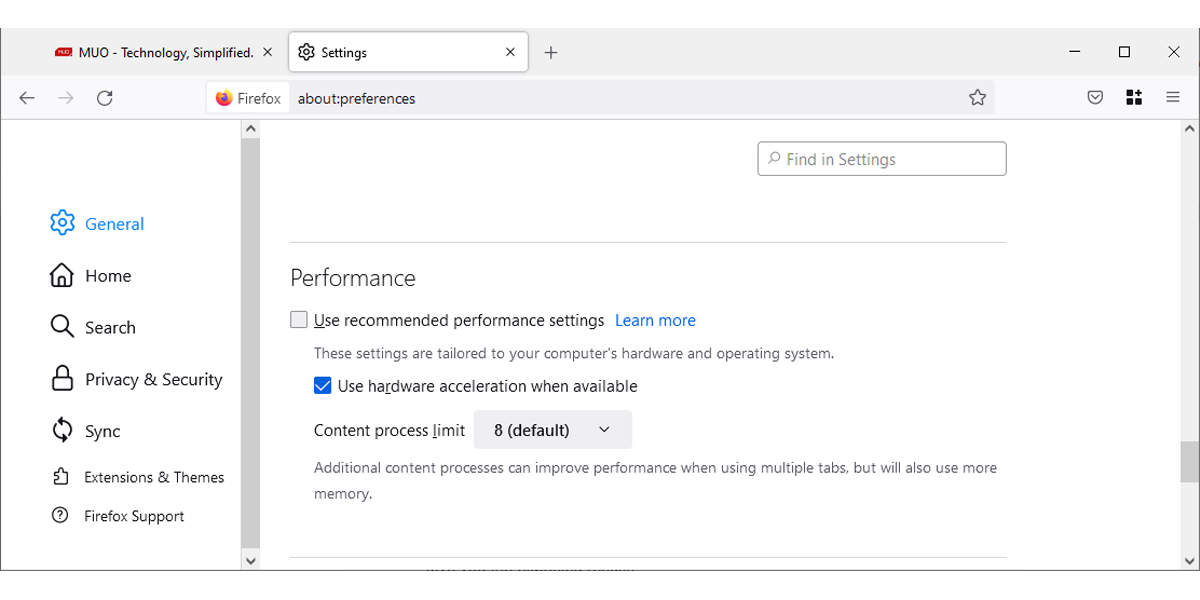
Note: How well the hardware acceleration feature does its job depends on your GPU. If your computer has an older or weaker GPU, it might not give you the expected results.
5. Use Firefox Tools
Firefox Task Manager is a tool you can use to find information about running tabs and extensions. To access it, open the browser’s menu and go to More tools > Task Manager.
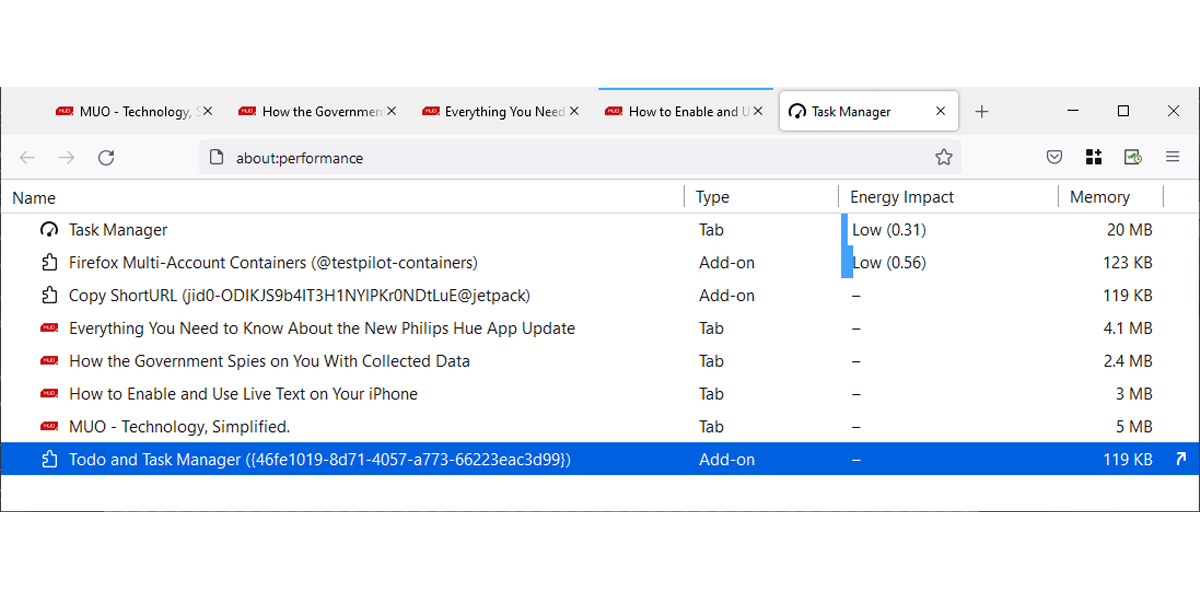
Here, you'll be able to see each tab and extension, and how much of your CPU it's using. If you spot that an extension or tab is using your CPU excessively, you can easily close it.
Firefox also has a built-in feature you can use to reduce your high CPU usage issue. All you have to do is to navigate to about:memory and click Minimize memory usage.
6. Change Content Process Limit
In Firefox, you can choose between content processes. The benefit of having more content processes is that it improves performance when managing a large number of tabs, but it does use more memory.
Here's how to o set a new content process limit in Firefox and reduce its memory usage:
- Open the Firefox menu and head to Settings.
- Select General and scroll down to Performance.
- Uncheck Use recommended performance settings.
- Use the drop-down menu next to Content process limit to set a new, lower number of available content processes.
- Restart Firefox.
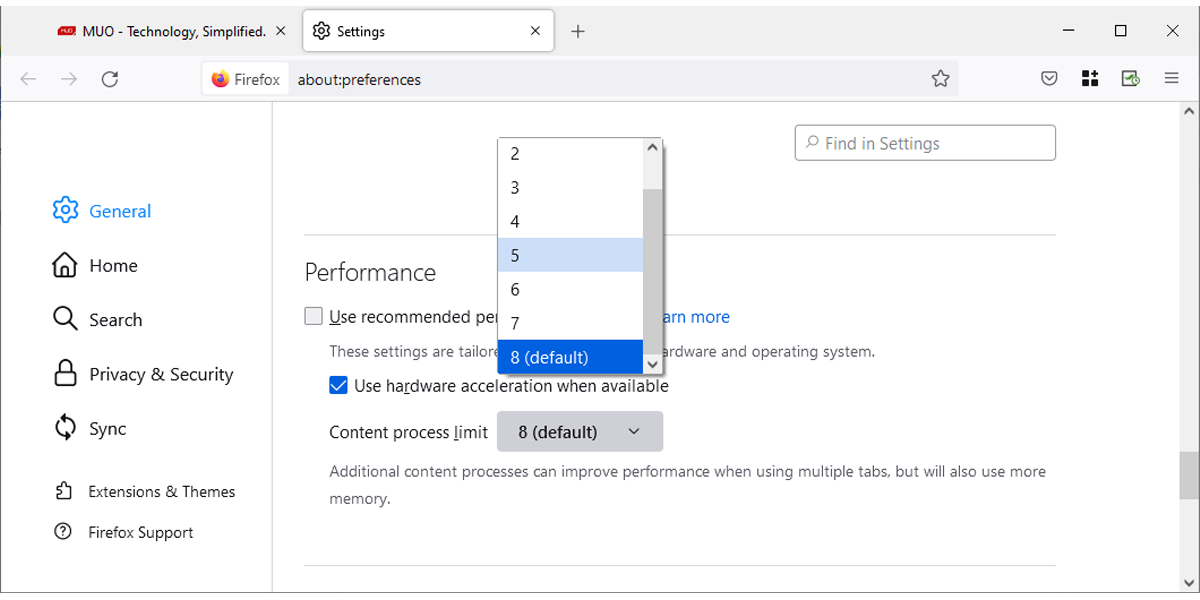
Note: According to Mozzila, if your computer has more than 8 GB of RAM, a higher content process limit might benefit you.
7. Remove Your Saved Profile File
Firefox keeps your browsing-related data in your profile folder. This folder contains information about every change you make in the browser, and any saved details such as passwords.
While this sounds great, it could also be causing you problems such as high CPU usage if one of the files is corrupt. The only solution to this is to delete the content-prefs.sqlite file. Here's how you can do it:
- Open the Firefox menu, and go to Help > More troubleshooting information.
- In the Application Basics section, locate Profile Folder and click the Open Folder button next to it.
- Permanently delete the content-prefs.sqlite file.
- Restart Firefox.
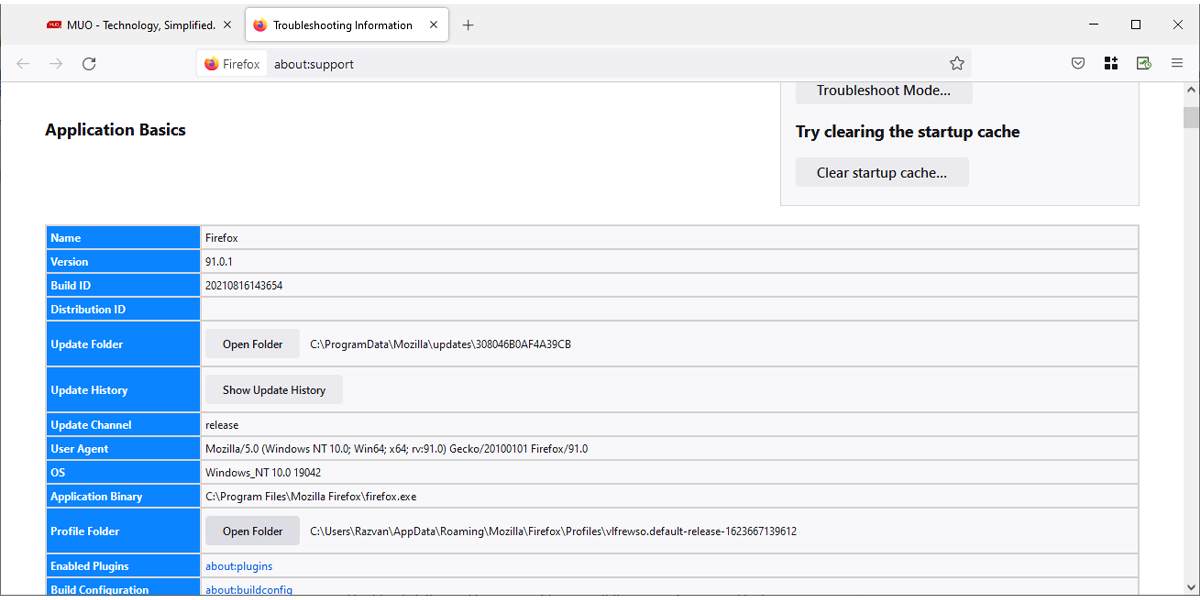
If you can’t open Firefox, you can still find and delete your profile folder.
- Press Windows key + R to launch a Run dialog.
- Type %APPDATA%\Mozilla\Firefox\Profiles\ and press Enter.
- Double-click the profile you want to open. If there is only one profile it should have default as part of its name.
- Locate and permanently delete the content-prefs.sqlite file.
Get Firefox's CPU Usage Back to Normal
Hopefully, you can now open more tabs or use other apps without your computer slowing down.
If you tried everything on our list, and you still experience high CPU usage without having a large number of tabs or apps running, it might be time to upgrade your computer.
0 Comments