Slack is improving how we communicate across time zones. This means helping us reduce the number of emails and team meetings that seem to clog up our work time. That's where Slack “Clips” come in handy.
With Slack, you can now record audio and video clips right inside your channels, direct messages, and threads. It's a simple and quick way to share thoughts, ideas, and updates with others.
How Does Slack Clips Feature Work?
If you open up your Slack app on your mobile device or desktop, you should see two new icons near the message field: a tiny camera and a microphone.
These are the tools that allow you to record a 3-minute video or voice message right from your device. You can also share your screen to showcase documents, presentations, and more.
After you record a video clip, Slack automatically transcribes your words to enable captions. This is a great feature to ensure messages are accessible to all members of your team.
Plus, captions allow you to watch video responses without sound, a useful feature when working in a quiet space.
Who Can Use Slack Clips?
This Slack feature is for Slack customers using a paid plan such as Pro, Business+, or Enterprise Grid. If you don't see the feature and have a paid plan, make sure you're using the latest version of Slack.
How Are Clips Saved in Slack?
By default, Slack treats audio and video messages the same way they do other messages. This means they're retained for the lifetime of your workspace.
If you wish to delete audio and video messages after a set amount of time, you'll need to adjust your retention settings.
You can use the audio and video clips feature on desktop, inside your browser, on iOS, and on Android. Although the steps are similar for each method, we'll discuss them in detail here.
How to Record Audio & Video Clips in Slack on Desktop
The good news is, whether you use the desktop app or your browser to access Slack, the steps to using audio and video clips are the same. Let's dive right in.
How to Record an Audio Clip
To record an audio clip:
- Select the microphone icon at the bottom of the message field.
- Select Record and record your audio.
- When you're finished recording, select the check mark icon to stop.
- Select the paper plane icon to send your audio message.
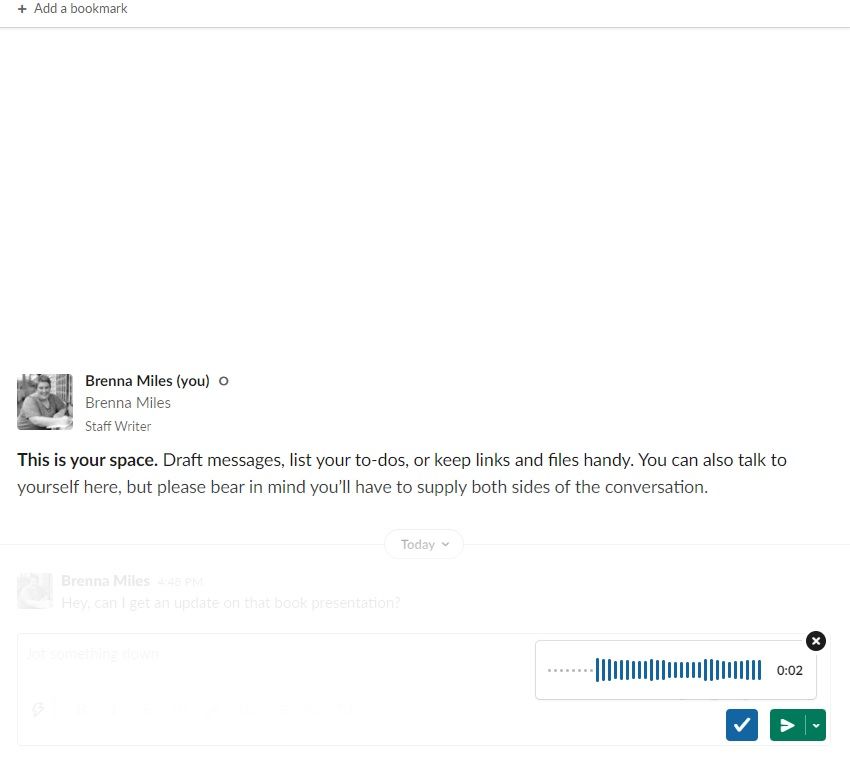
How to Record a Video Clip
To record a video clip:
- Select the camera icon at the bottom of the message field.
- Select Record to start recording your message.
- When you're finished, select Stop Recording. And if you'd like to record again, select Retry.
- Select Next and then the paper plane icon to send your video message.
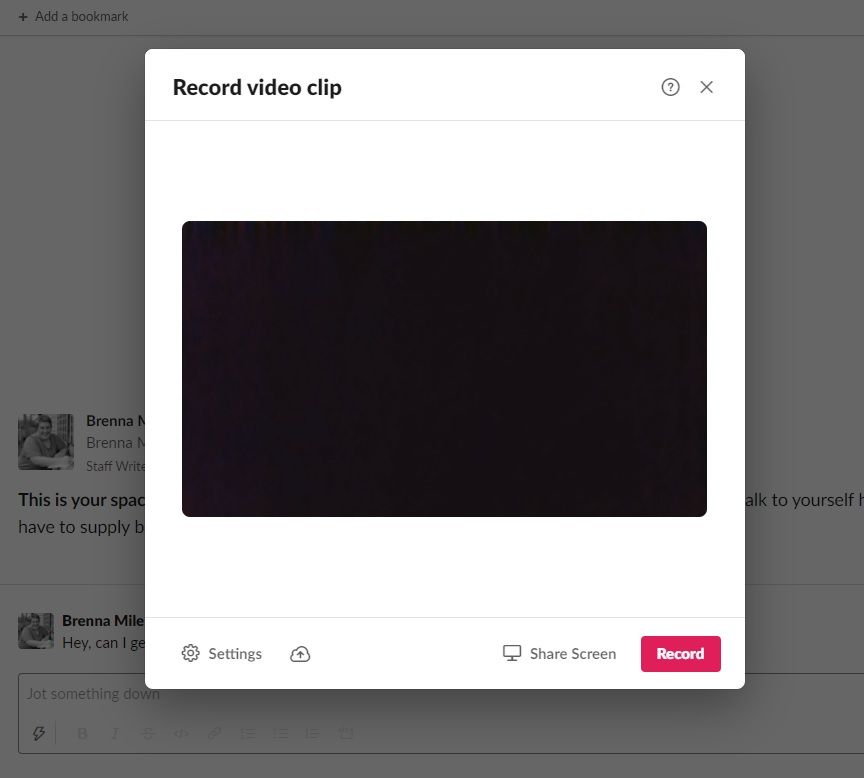
If you want to record your screen, make sure to select Share Screen at the bottom of the window.
How to Play a Clip
Playing a clip on desktop is simple. Simply click the play icon on the audio or video clip. You can also change the playback speed by clicking the 1X icon at the bottom of the clip. Or, if you're viewing an audio clip, click the CC icon to see video captions.
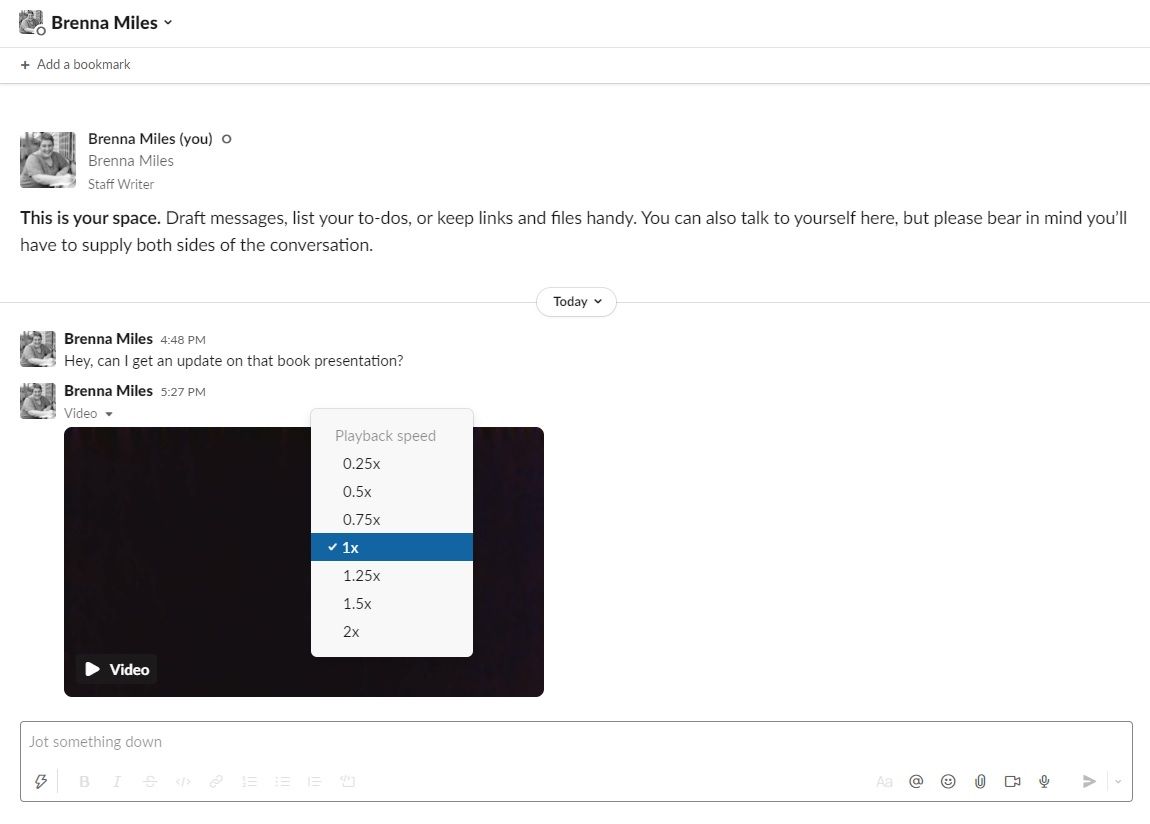
How to Delete a Clip
To delete a clip, hover over the message and click the three-dot icon, then Delete clip. Then, click Yes, delete this clip. It's as easy as that!
How to Record Audio & Video Clips in Slack on Mobile
Whether you're a diehard Apple fan or are loyal to your Android device, Slack's clips feature is available for both. Although the steps are basically the same, there are a couple of differences in how you record your clips.
How to Record an Audio Clip
To record an audio clip on iOS or Android:
- Tap and hold the microphone icon to record.
- Once you're finished recording, release your finger, add a message if you need to, and then select the paper plane icon to send your message.
How to Record a Video Clip
To record a video clip on iOS:
- Tap the camera icon and select Video.
- Tap the Record button. When you're done, tap Use Video.
- Add a message to the message field if you need to, and then tap the paper plane icon to send your message and clip.
To record a video clip on Android:
- Tap the camera icon, then tap the video camera icon.
- Tap the Record button. When you're finished recording, tap the Record button again and then tap Attach.
- Add a message and then tap the paper plane icon to send your clip.
How to Play Clips
The steps for playing a clip on iOS and Android are the same. For a video clip, simply tap the video. And for an audio clip, tap the play icon.
You can also adjust the playback speed by tapping the 1X icon. For video clips, tap the CC icon to turn captioning on or back off.
How to Delete Clips
To delete an audio clip on iOS:
- Simply tap and hold the clip.
- Tap Delete, and then tap Yes, Delete Clip. It might also say Delete File.
To delete a video clip on iOS:
- Tap the clip and then tap the three-dot icon.
- Tap Delete and then tap Yes, Delete Clip. It might also say Delete File.
To delete an audio clip on Android:
- Tap and hold the audio clip.
- Tap Delete and then Delete again.
To delete a video clip on Android:
- Tap the video clip and then tap the three-dot icon.
- Tap Delete and then Delete again.
Slack Clips Improve Collaboration & Communication Within Your Team
Slack's clips feature allows you to trade the meetings and phone calls that drain your brain during the workday for straightforward audio and video messages.
It's just one of the many features Slack has added to the platform for easier collaboration and enhanced productivity. We look forward to seeing what Slack has in store for us next.

0 Comments