Cloud storage has made the task of transferring files wirelessly simple enough to happen automatically in the background. But is it really worth giving some company access to your files just to move them from one machine to another, often in the same building? Sometimes even the same room!
On Linux, a few apps help you transfer files between PCs in a wireless way that’s still private and secure. Two of the most popular are KDE Connect and Warpinator. Which one might you want to use, and when might you use it? Let's find out.
Two Very Different Apps
First things first, this is not exactly an apples-to-apples comparison. While KDE Connect and Warpinator are both great options for transferring files, one of them has broader aspirations.
KDE Connect doesn’t just handle file transfers. It syncs your mobile device with your PC, so you can receive notifications or manipulate either device remotely. For example, you can use your computer to lock your phone screen, or you can use your phone to control music playback on your desktop.
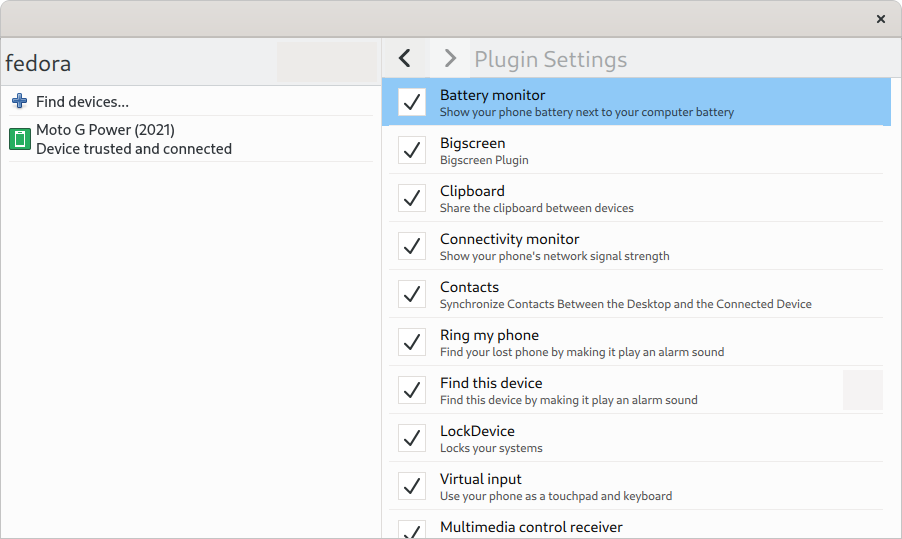
The majority of KDE Connect’s functionality is beyond anything that Warpinator attempts to do. For this comparison, the focus will stay on how KDE Connect stacks against Warpinator purely when it comes to transferring files.
If you are keen to discover what the rest of the features are, take a look at our deep-dive overview of KDE Connect.
Android App Compatibility
KDE Connect and Warpinator each have compatible apps available for Android on both Google Play and F-Droid. KDE Connect’s app is affiliated with the project, while the Warpinator app is unofficial and not affiliated with the Warpinator developers.
Both apps are free to download regardless of which app store you choose.
Getting Started With Warpinator
Warpinator comes from the Linux Mint project, but you do not need to use Linux Mint or any particular desktop environment. While Linux Mint’s default desktop is Cinnamon, the app looks and works just fine on GNOME. If you don’t see Warpinator in your Linux distro’s app store, you can install the app easily from Flathub.
If you have Warpinator installed on another device on your local network, the app will quickly detect and display this device at the first launch.
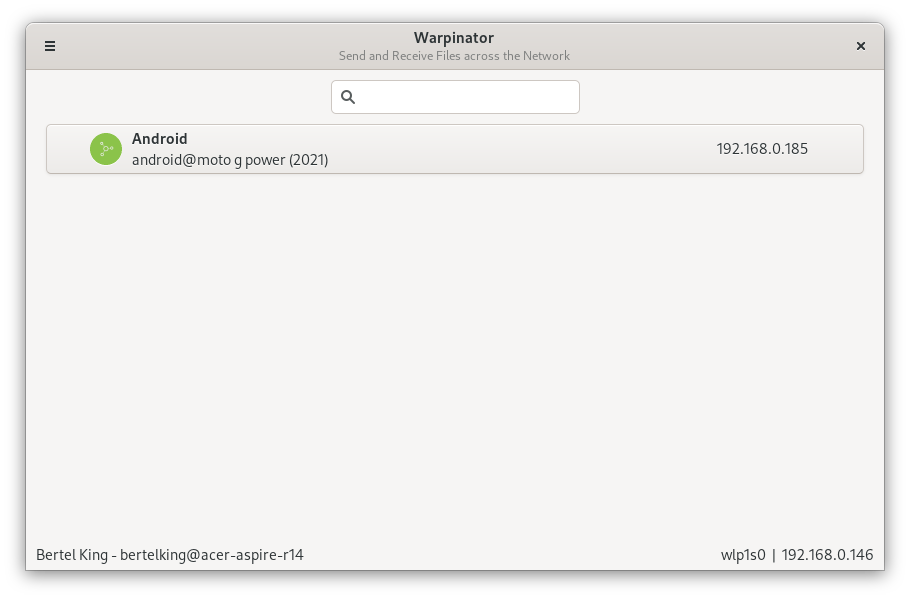
When you click on this device, you see a button to send files. Before we go on, how does this part of the experience compare to KDE Connect?
Getting Started With KDE Connect
KDE Connect is a heavily integrated part of KDE Plasma. If you have already installed the Plasma desktop, there’s a chance you may even already have KDE Connect preinstalled.
If you don’t have Plasma, you can still download the app from your Linux distro’s repositories. Doing so will install a few KDE libraries in the background, and the app will work, but you will do without the slick desktop integration that comes with using Plasma. KDE Connect is not yet available as a Flatpak or a Snap.
Like Warpinator, KDE Connect will automatically detect other devices running KDE Connect on your network. But due to the sheer amount of functionality that KDE Connect offers, you have more options to skim through before finding the option to transfer a file.
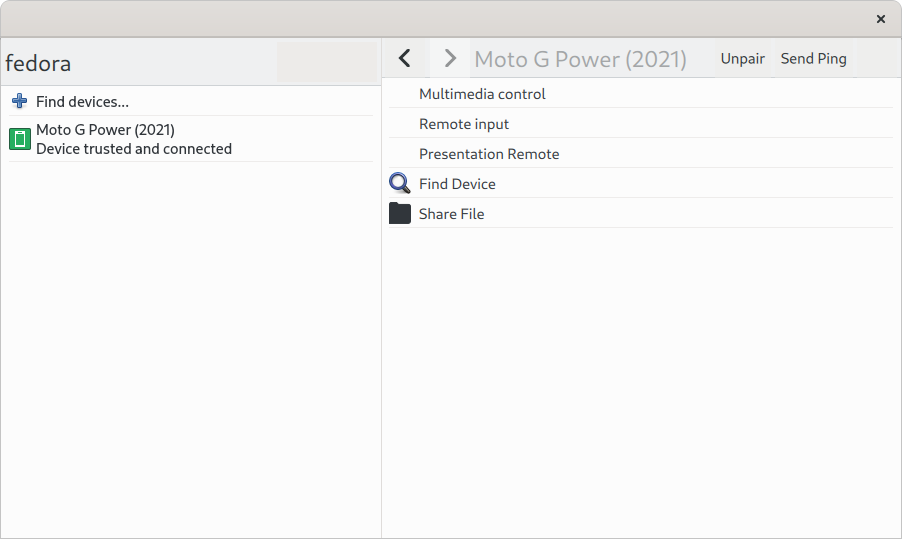
Once you click on the Share File option, KDE Connect and Warpinator start to show their similarities.
Transferring Files in Warpinator and KDE Connect
When you initiate a file transfer in either Warpinator or KDE Connect, the experience begins to converge. Both apps will deliver a prompt on the receiving device asking if you wish to accept the file, though you have the option to disable this prompt and receive files automatically.
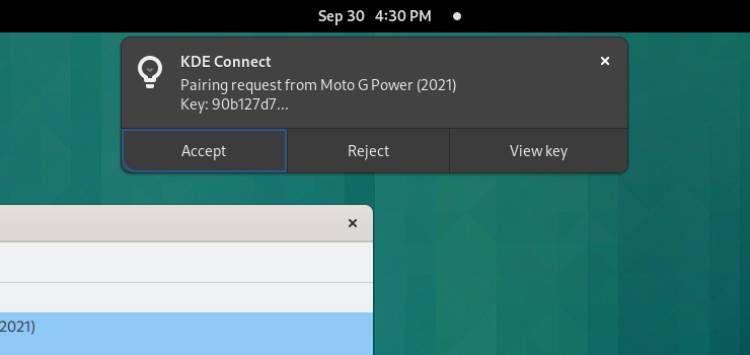
At the time of writing, KDE Connect's prompts are actionable. You can accept or reject the transfer from the pop-up notification directly. Warpinator notifications open the app, where you have the option to accept or reject the request.
On the flip side, Warpinator makes it easier to find and keep tabs on all of the files you transfer. Whenever you click on a device, you see a list of files you’ve already sent or received. On one screen, you can see which files are waiting for approval, which ones have been completed, and how big these files are.
For files in transition, you get a progress bar with file transfer speeds.
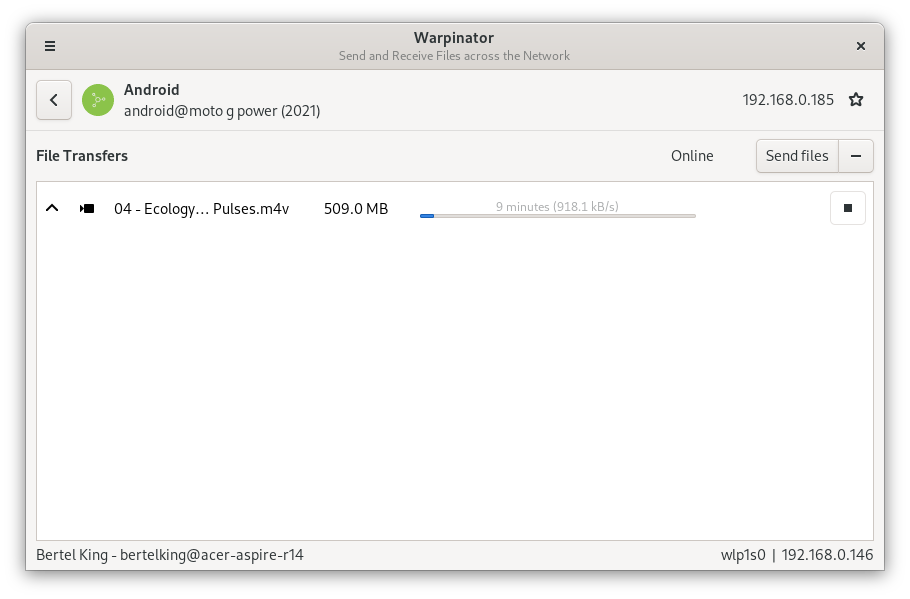
As a standalone app, KDE Connect does not give you as much feedback. A window pops up when you are sending or receiving a file, and you can expose the file transfer speed if you’re curious. By default, this window goes away when the transfer is complete. There is a button to open the file's destination folder before the window disappears.
As a built-in part of your desktop environment, this works in KDE Connect’s favor. The service integrates well with Plasma’s system tray, with you having the option to monitor transfers if you want but otherwise allowing them to take place in the background.
This goes to the core of the difference between the two apps. Warpinator is a window you open specifically when you want to send files and close when you’re done, though you can leave the service running in the background. While KDE Connect is much more of an always-on service that you can bring into the foreground if needed.
Which App Is Better for File Sharing?
In the end, it all comes down to two primary questions:
- Do you use KDE Plasma?
- Do you want to do more than just sending files between devices?
You will notice that these questions don't concern either privacy or speed. That's because both apps transfer files between your local network, with no intermediary servers involved. Speed has to do more with the speed of your network and devices instead of the app you choose to use.
If you’re already using KDE Plasma, there’s little reason to go out of your way to install Warpinator when KDE Connect can already do the job.
If you use a different desktop environment, KDE Connect is a lot to install for the sole purpose of transferring files. Warpinator is a simpler, focused tool that still offers a healthy set of features. But if you want the full set of integration between a computer and a phone, then by all means, go for KDE Connect. It's simply one of the best tools for that job, regardless of your desktop environment or even operating system.

0 Comments