You don’t need any fancy photo editing tools if you’re looking to flip a photo on macOS. The apps that let you do this are already on your Mac, you just need to find the right option to flip your photos.
In this guide, we'll cover multiple built-in ways to flip a photo on macOS.
1. Flip a Photo on macOS Using Preview
The default image viewer on macOS can actually help you flip your photos as well.
Yes, we’re talking about Preview. Although it isn’t a fully-featured photo editor, Preview does offer basic photo editing tasks as well.
Here’s how to use Preview to flip photos on your Mac:
- Right-click the photo you want to flip, click Open With, and select Preview.
- When the photo opens in Preview, click Tools at the top and select either Flip Horizontal or Flip Vertical.
- When your photo is flipped, click File > Save to save your flipped photo.
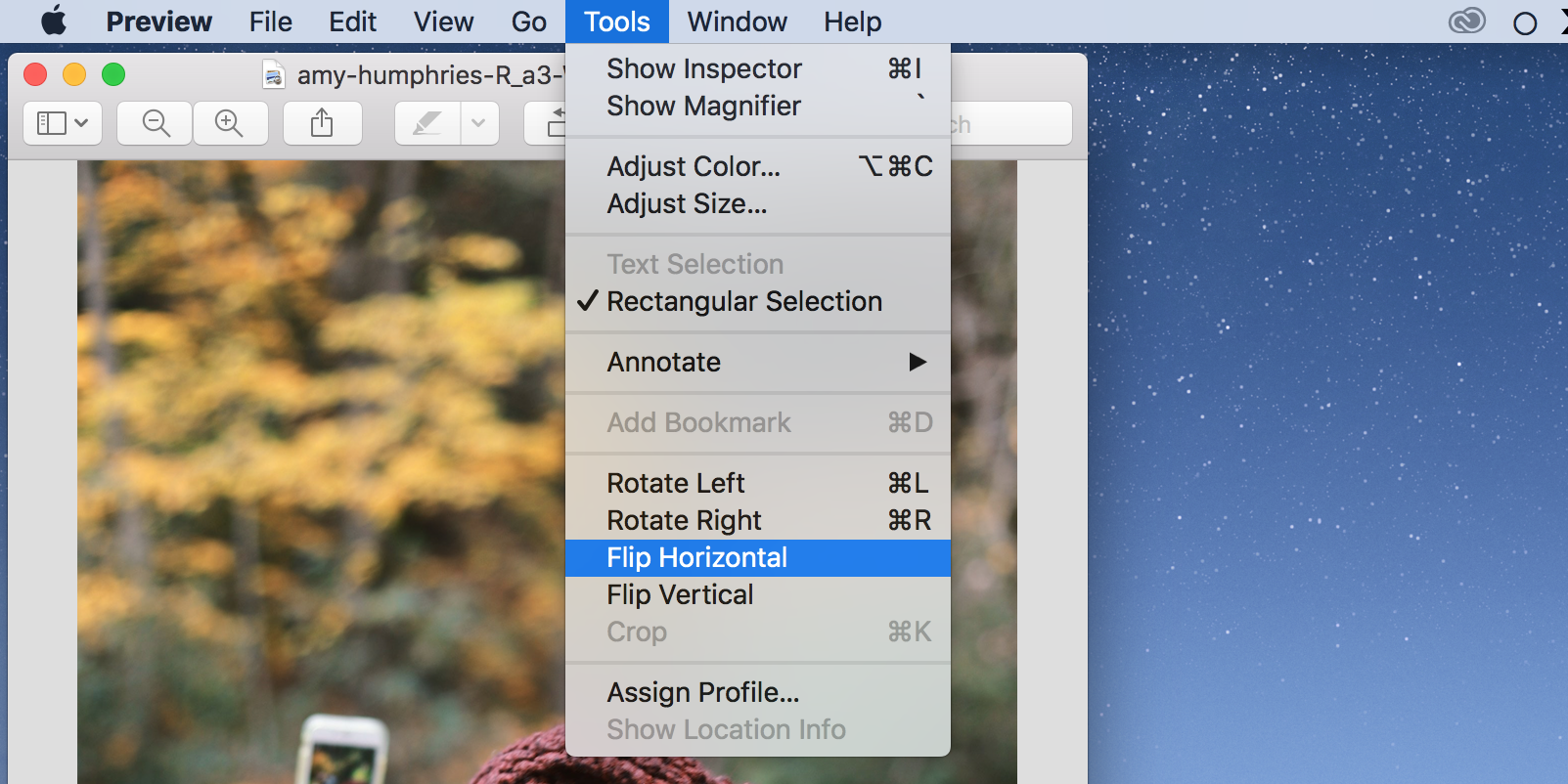
2. Flip a Photo on macOS Using Photos
If your photo is in the Photos app, you can use a built-in editing feature to flip your photos without leaving the app.
Here’s how you do that:
- Open the Photos app, and click the photo that you want to flip.
- Click the Image menu at the top and select either Flip Horizontal or Flip Vertical.
- Photos will flip and save your selected photo.
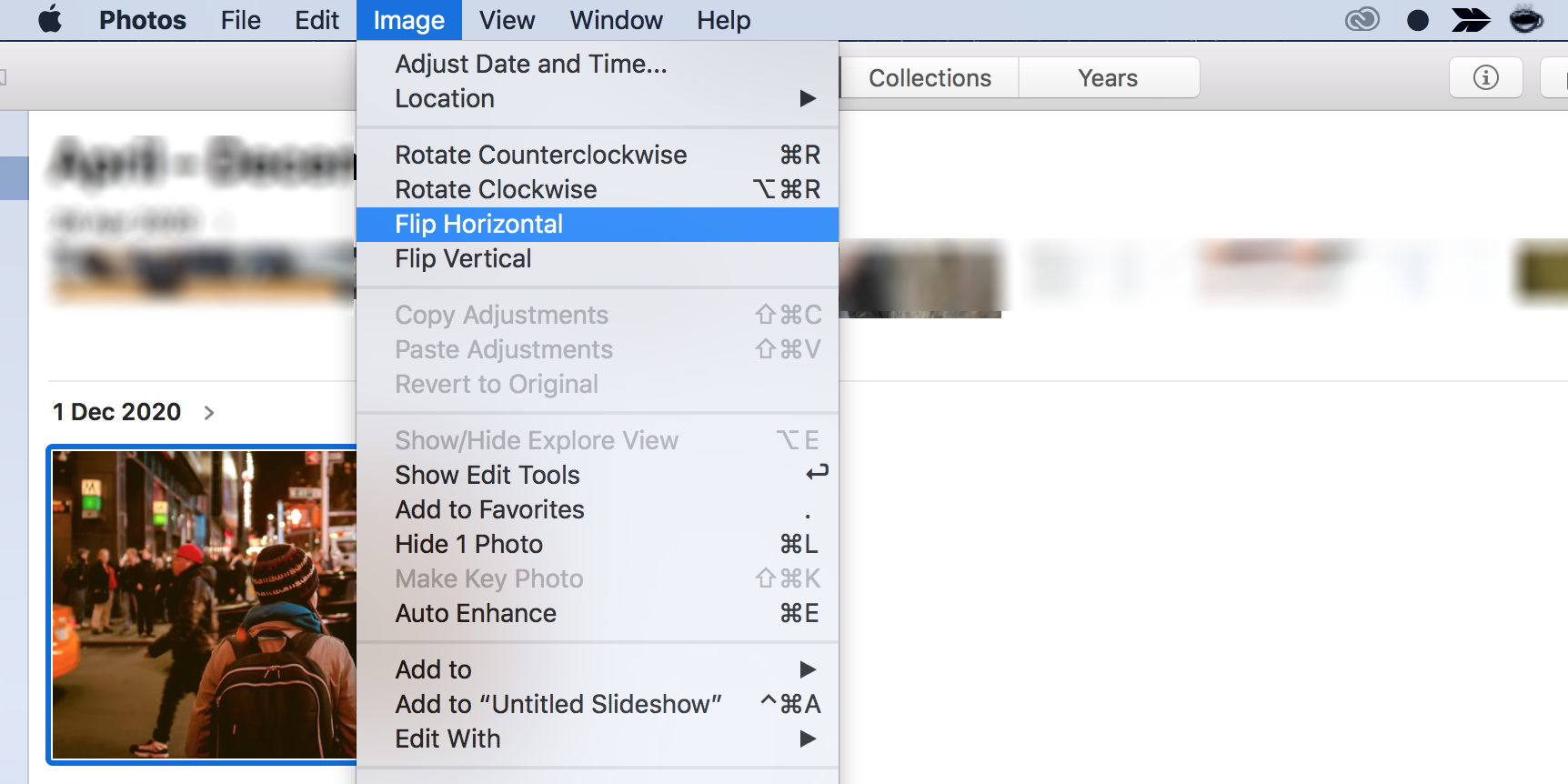
3. Flip a Photo on macOS Using Photo Booth
Photo Booth automatically flips your photos by default. If you want to reflip your photos, you can do that using the manual flip option.
Here’s how:
- Launch the Photo Booth app on your Mac.
- Click the photo that you want to flip.
- Open the Edit menu at the top and select Flip Photo. Alternatively, press Command + F to flip your photo.
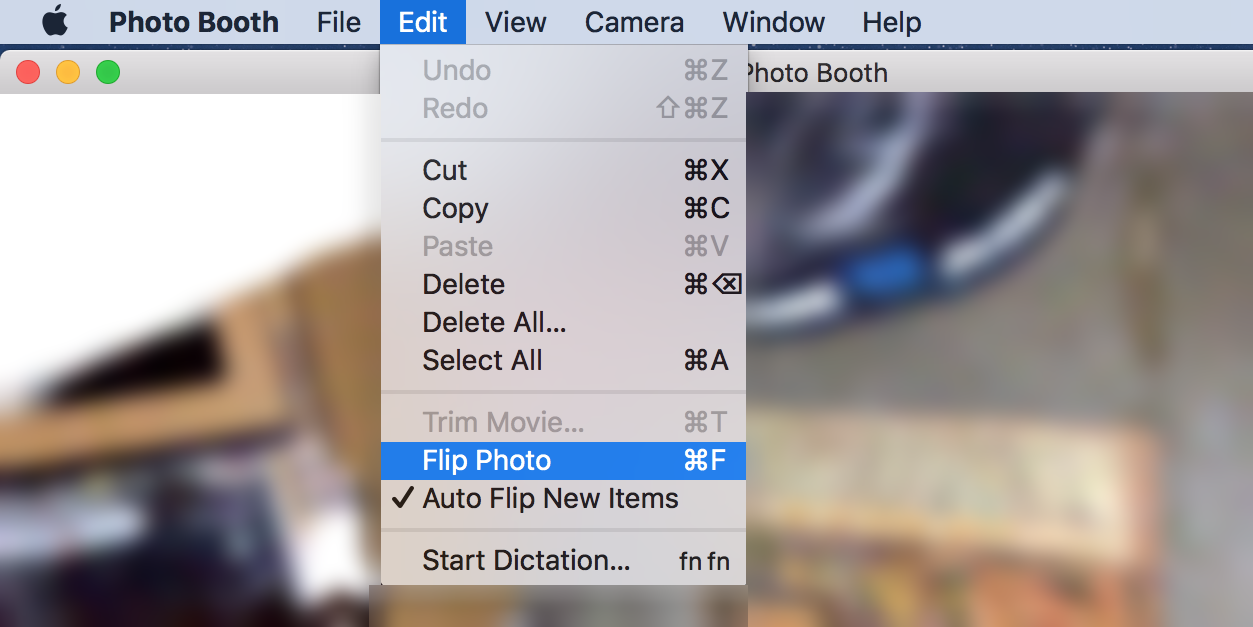
Photo Booth only flips photos horizontally. If you’re looking to flip your photos vertically, consider using the other methods outlined in this guide.
4. Flip a Photo on macOS Using the Terminal
While there’s no built-in Terminal command you can use to flip your photos, there is a utility that you can install that’ll give you the option to flip your photos in whichever direction you want.
Here’s how to install that utility and use it to flip photos with Terminal:
- Install HomeBrew on your Mac, if you haven’t already done that.
- Open Terminal, type the following command, and hit Enter. This installs the ImageMagick utility on your Mac:
brew install imagemagick - Copy the photo that you want to flip to your Mac’s desktop.
- In the Terminal window, run the following command to make the desktop your current working directory:
cd desktop - Next up, run the command below to flip your photo. Make sure to replace photo.png with the name and file type of your own photo.
convert -flop photo.png result.png - Your flipped photo, named result.png, will be saved in the same folder as your original photo (on your desktop, in this case).
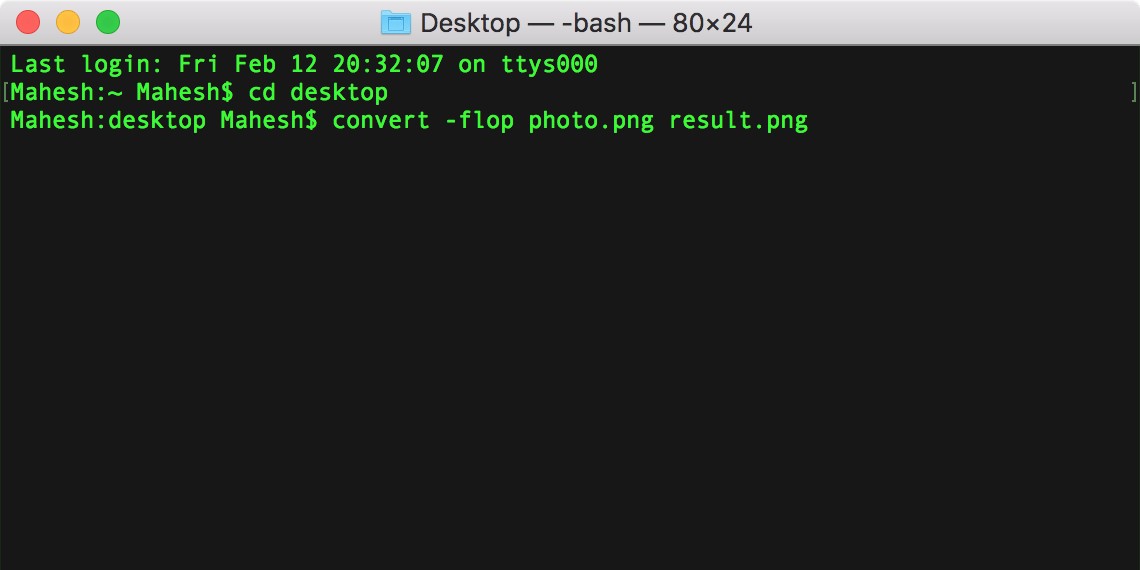
The command above flips your photo horizontally. If you want to flip the photo vertically, replace -flop with -flip in the command.
Editing the Mirror Effect From Photos on macOS
Regardless of the reason, if you’re looking to flip your photo horizontally or vertically, the methods outlined above will let you do that without much hassle. This is often necessary if your camera automatically mirrors the photos you take.
If you want to do more with your photos than just flipping them, consider using one of the many photo editor apps for macOS.

0 Comments