The TimeFlip2 combines task tracking and Pomodoro timer in a 12-sided cube. Paired with a mobile app, you can analyze how you spend your time, track billable hours, and download time sheets and reports. It's a great tool to gain insights into your productivity habits and manage your time more effectively.
- Brand: TimeFlip
- Connectivity: Bluetooth
- Color: White
- Material: Plastic
- Battery: 2 x AA replaceable batteries
- Tracks tasks online and offline
- Includes a Pomodoro timer
- Syncs with your Google, Apple, or Outlook calendar
- Supports tracking of billable hours
- Downloadable time sheets and reports
- API and BLE protocol access
- Replaceable batteries
- No subscription model
- No automatic tracking
- Double-tap to pause doesn't always work
- App pops up randomly when not connected to cube
- Pricey
A time tracker won't stop you from procrastinating, but at least you'll know exactly where your time went. That's if you remember to use it.
If digital time tracking solutions, like Toggle, don't work for you or the activities you want to track, the interactive TimeFlip2 time tracker might be a suitable alternative. The gathered data can give you new insights into time-wasting habits and enough momentum to implement changes that increase your productivity.
We've reviewed the TimeFlip2 and have compared it with its biggest competitor, the Timeluar. Find out whether one of them will work for you.
What Is the TimeFlip2?
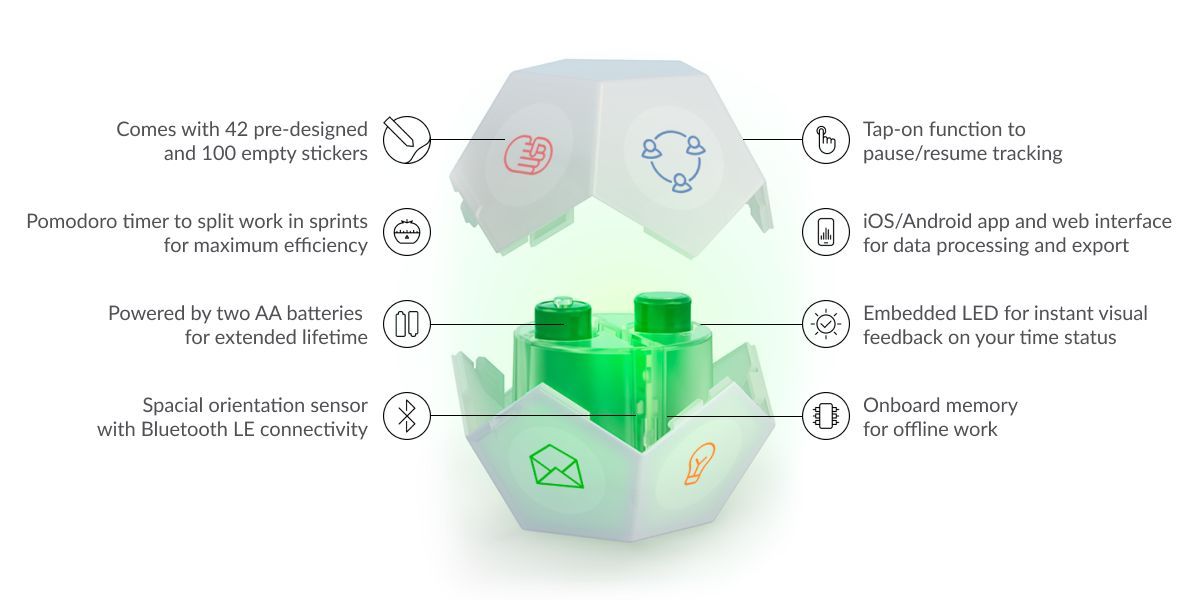
The TimeFlip2 is a physical time tracker and Pomodoro timer that connects to a mobile and web app for detailed task tracking.

The 12-sided cube (aka dodecahedron) serves as your input device. You can assign up to a dozen activities, visualized through stickers on each of the 12 sides. As you change between tasks, you flip the cube to bring the current activity to the top, which initiates tracking of that task.
The cube stores tracking data locally, meaning there's no need to maintain a constant connection with your phone. When you sync the cube with the app, it uploads the data accumulated since the last sync. The app will give you a numeric and visual presentation of how you spent your time. If you spot tracking blunders, say you forgot to pause it during a break, you can also edit the record.
What's in the Box
Your TimeFlip2 comes with a blank dodecahedron tracking unit, two AA batteries, a sticker book that contains 42 pre-designed and 100 empty stickers, a quick start guide, and a pen.
How to Use the TimeFlip2
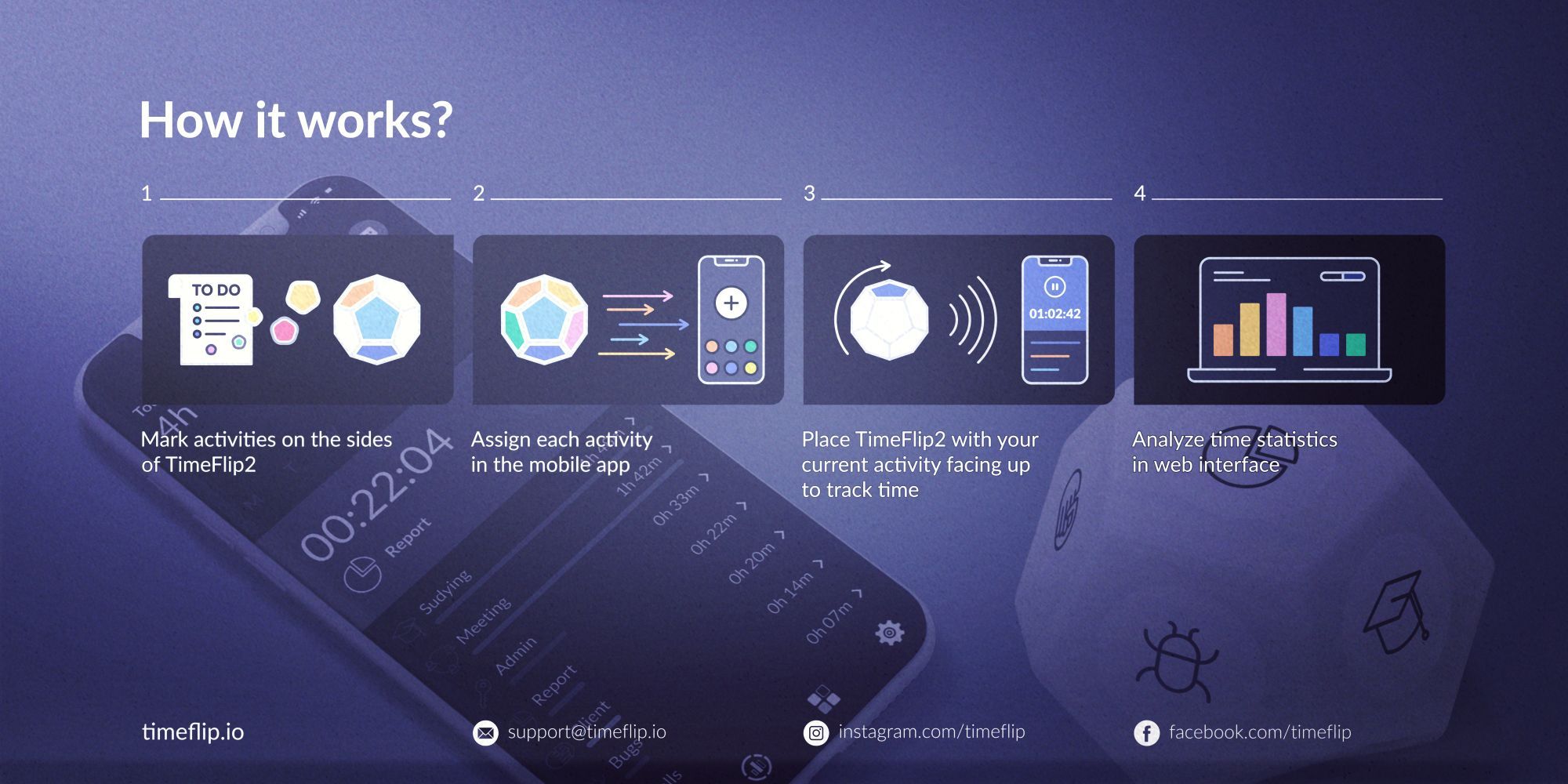
Once you've assembled your TimeFlip2 as demonstrated in the video above, install the app [Android | iOS], set up your account, and pair the device via Bluetooth. You can sign in with Facebook, Google, Apple, or sign up for a TimeFlip account.
Note: While you can use the TimeFlip web app to access and edit your data, you'll still need a mobile app to set up your tracker and sync data.
Before you start assigning tasks, take a moment to check for firmware updates. On the mobile app, head to the Settings tab and install available updates. Here you can also adjust the TimeFlip2's LED brightness, blink interval, set up the auto pause feature, and initiate syncing your calendar with TimeFlip2.
Assign Tasks to the TimeFlip2
After you've logged in, you can start assigning up to 12 tasks to your TimeFlip2 cube. In the mobile app, head to Tasks, select Add new, give the task a name and edit all other optional settings:
- The icon should correspond with the sticker you'll use on your cube; remember to add it.
- The cube will light up in the selected color when you flip it to the respective task.
- The integrated Pomodoro timer option will help you stay within your time limits. Enable this option and set a duration to change the tracking from counting up to counting down.
When you're done, hit Save.
To assign a task to a specific side on your cube, make sure that side is up, then select the task in the app, and hit Done.
Note: Until you have assigned a task to the cube, its icon in the app will have a white background. This way you can actually hold more than 12 tasks in the app.
Start Tracking

When you have assigned tasks to the cube and added the respective stickers, you can go ahead and start tracking your time. Take the TimeFlip2 and move it until your current task is on top, then focus on your work until it's time to flip to the next task.
Tip: Make sure the cube lights up as you flip between tasks or double-tap to pause/resume. If it's locked in the app or out of battery, it won't light up, and then it won't track your time.
To account for breaks, you can either assign one of the sides to break time, or you can pause tracking by double-tapping the cube or hitting pause in the app. Again, watch for the LED to light up, which confirms that the TimeFlip2 received your command. We had to double-tap pretty hard to get it to respond and found assigning a break task more effective.
Tip: When you need to carry your TimeFlip2 around, it's best to lock it via the app. You can do this by long-pressing the current task, either while it's running or while it's paused.
Analyze the Data
The app's Tracking tab provides a quick overview of how you've spent your time on individual days. If there's data, you can select previous days to have a look.
For more comprehensive data, switch to the Report tab, click the calendar icon in the top right, and select the desired time frame. Now you can see exactly how much you got done and how much you can bill for over the course of a day, week, month, or any custom time frame you choose.
From either of the two tabs you can zoom into individual tasks and adjust the recorded times. Select the respective task, select the day you want to edit, tap the time tracked, and edit the time spent as needed.
Heads-up: On our Android phone, the app wouldn't stop popping up every so often when the TimeFlip2 cube wasn't connected, even when we logged out of the account. Other than connecting the cube, the only way we found to stop this was to terminate the app via Settings > Apps & Notifications > TimeFlip > Force Stop.
Export Data From the TimeFlip2 Web App
The web and mobile apps share some functionality, but each has unique features, too. For example, you can review tasks and edit times on both, but you can't start or pause tracking on the web app. You can, however, create timesheets and reports and export them to XLSX or CSV via the web app only.
Timeular vs. TimeFlip
The Timeular is based on the same concept as the TimeFlip: a physical tracking tool, paired with an app. The two biggest differences between the TimeFlip and Timeular are the number of tasks you can track and the cost for the full suite of features.
Pricing
The Timeular is available in two versions: Basic and Pro. The Basic version ($89) includes just the tracker and the Basic app with no subscription. The Pro version comes with two subscription options: six months ($79) or 12 months ($129) Pro, each followed by a month-to-month Pro subscription you can cancel anytime. You can also purchase the lifetime Pro option ($249) and avoid recurring subscription costs altogether.
The TimeFlip 2 has a much simpler price model: For a single payment of $99 (currently discounted to $69) you'll get one tracker and access to all features. You can get further discounts for buying sets of three (currently $179) or five trackers (currently $269) for your team. No subscriptions, no hassle.
Features
The Timeular's basic option includes a lifetime license for the Basic software and unlimited tracking on desktop and mobile apps. You can upgrade to Pro anytime, which will add the ability to generate charts and reports, track goals, export data, collaborate with others, and get priority support.
The TimeFlip2 offers features similar to Timeular's Pro plan. You'll have access to all-time statistics, including graphical representations; you can edit or export the data; it integrates with Google, Apple, and Outlook calendar; and it offers access to the API or BLE protocol to create your own functionalities.
With the TimeFlip2, you can track up to 12 activities. The Timeular cube only has eight sides, meaning you can track up to eight different activities.
TimeFlip2 vs. Timeular: Which One Do We Recommend?
The TimeFlip2 beats Timeular hands-down because it includes Pro-level features with no subscription costs, at a fraction of the cost. We haven't done a hands-on review of the Timeular, but based on cost and features alone, we can't recommend it. If you're looking for a tool like this, the TimeFlip2 should be your first choice.
Our TimeFlip2 Experience and Verdict
We think that the TimeFlip2 is a great addition to your work from home tool set.
It takes some time to build the habit of using a time tracker. The advantage of online solutions is that they can automatically track anything you do on your computer. With the TimeFlip2, you have to remember to flip it every time you switch tasks.
On the upside, the time tracker is much less distracting than an online interface, and you can literally track anything you do, whether it's online or offline—such as workouts, cooking, or gaming. You are, however, limited to 12 tasks.
Occasionally, we forgot that the TimeFlip2 was locked. We happily flipped it all day long, but it didn't track anything. If you pay attention to the LED, that shouldn't happen.
We've used the TimeFlip2 for over a month (and dormant for another two months) and the battery is still at 87%, which is reasonable. TimeFlip2 promises a battery life of 6+ months, so we're right on track. Since it uses AA batteries, you'll never have to throw it out because the internal battery has died; you can easily replace them. It does work with rechargeable batteries, which we'd recommend using after you've exhausted the ones that come with it.
Overall, if you're looking for a haptic time tracking tool that can help you analyze how you spend your time, the TimeFlip2 is a great solution. If you don't actually need detailed task tracking, then have a look at the TickTime Pomodoro timer.

0 Comments