Without any warning, Windows 10 might stop detecting your headphones. This might be caused by a connectivity issue, a malfunctioning driver, or inappropriate settings.
Let’s take a closer look at how you can identify and fix the problems with your headphones in Windows 10.
Identify the Issue With Your Headphones
When Windows 10 seems to have problems detecting your headphones, it could be a hardware or a software problem. Or both.
- Start by checking the audio jack. Connect your headphones to another device and check if they are working. If this is the case, you could replace the headphones jack on your device or use a jack-to-USB adapter.
- For USB headphones, unplug and replug them. If this doesn't work, try using a different USB port.
- If you are using Bluetooth headphones, make sure you are in range. Then, check if the headphones don’t come with a mute button you might have accidentally enabled.
- Take a look at the volume control on your device. Is it turned down to zero?
Sometimes the most basic things catch us out! Once you have established this is not a hardware problem, you can try the fixes listed below.
1. Check Bluetooth Settings
If you are using Bluetooth headphones, you should check if Bluetooth is turned on. Here is how you can quickly do it:
- Press Windows key + I to open Settings.
- Click Devices > Bluetooth and other devices.
- Check if the toggle is turned on. If it’s already on, turn it off and on again.
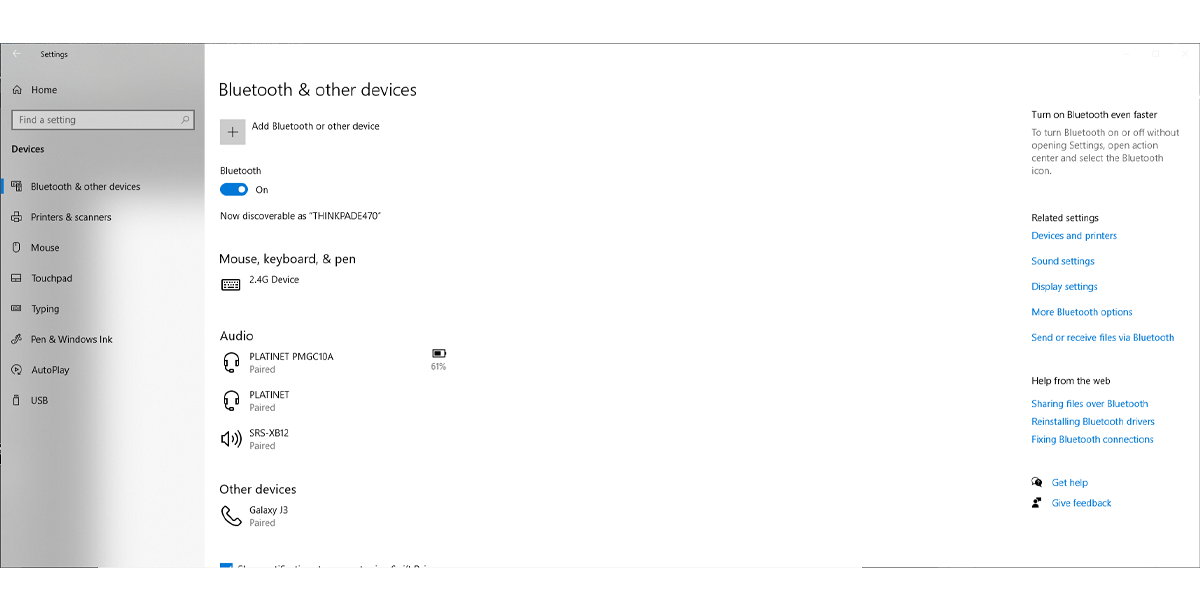
Check if your headphones are listed under Audio. If you can’t find them, click the Add Bluetooth & other devices button at the top of the window and connect them to your PC or laptop. If your Bluetooth headphones are listed there, click their name and select Remove. Then, connect them again.
Check Headphones Battery
Windows 10 shows you how much battery the connected devices have. If the battery level is below 15%, you should charge your headphones.
If this doesn’t fix the problem, you can use the Settings menu to access the Bluetooth troubleshooter.
- From the Settings menu, click Update & Security > Troubleshoot > Additional troubleshooters.
- From Find and fix other problems, select Bluetooth > Run troubleshooter.
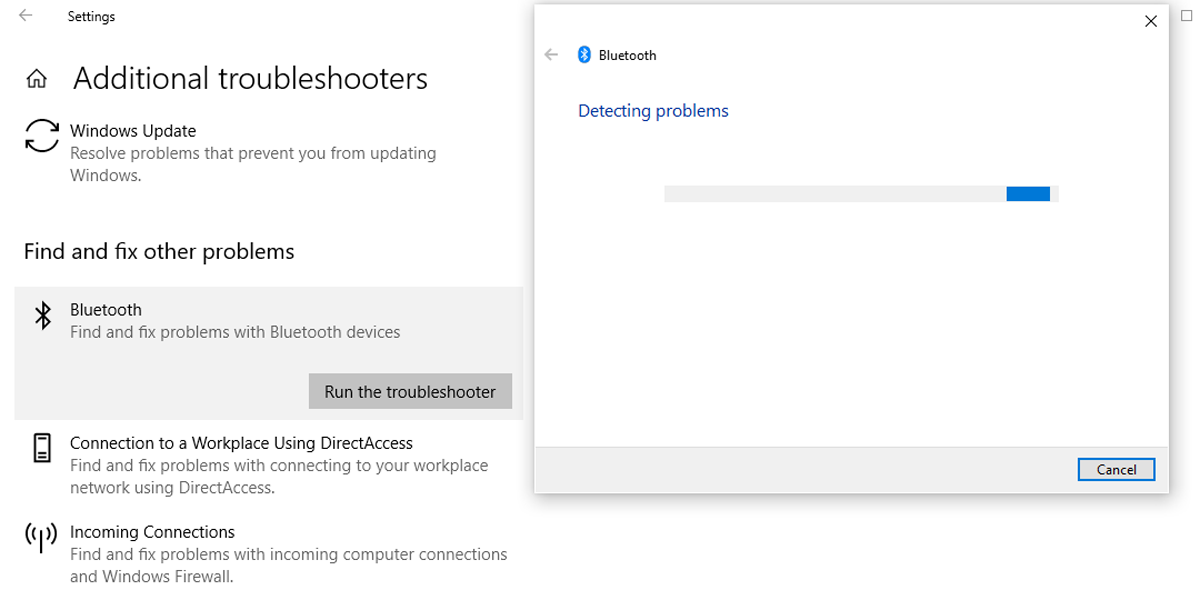
2. Check Sound Settings
Say Windows 10 could detect your headphones but is using another device for audio output. Follow these steps to select your headphone as the default sound output device:
- Press Windows key + I to access Settings, then head to System.
- From the left-hand menu, select Sound.
- Under Output, use the drop-down menu to select your headphones as the output device.
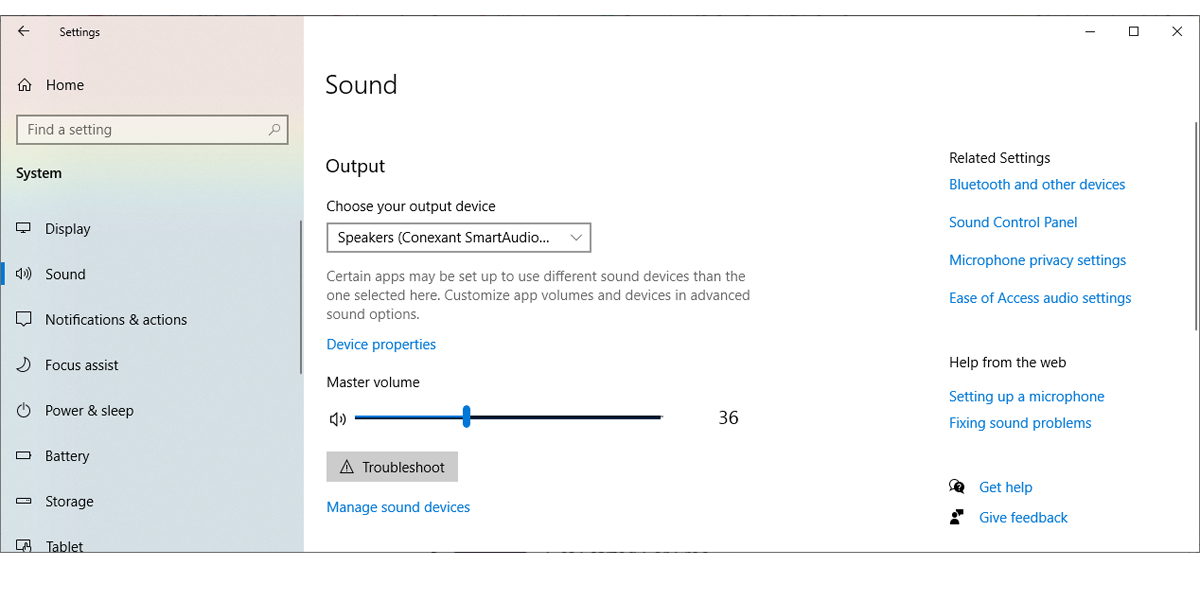
If you want to check more settings, click Device properties. Here, you can rename your headphones so you can identify them easier. If you want to disable another audio device connected to your PC or laptop, select it and check Disable.
3. Check the Drivers
Windows 10 might not be able to detect your headphones because of an outdated or corrupt driver. If you are using Bluetooth headphones, you need to take a look at the Bluetooth drivers as well. Fortunately, Windows 10 has multiple ways to update the drivers, and you can use the one you prefer.
4. Turn Off Audio Enhancements
Some sound cards don’t function properly if Windows sound enhancements are enabled. Here is how you turn Windows sound enhancements off:
- Press Windows key + X, and select Control Panel.
- Click View by and select Large Icons or Small Icons.
- Open Sounds.
- Select your headphones and click Properties.
- Open the Advanced tab and uncheck Enable audio enhancements.
- Click Apply > OK to save the changes.
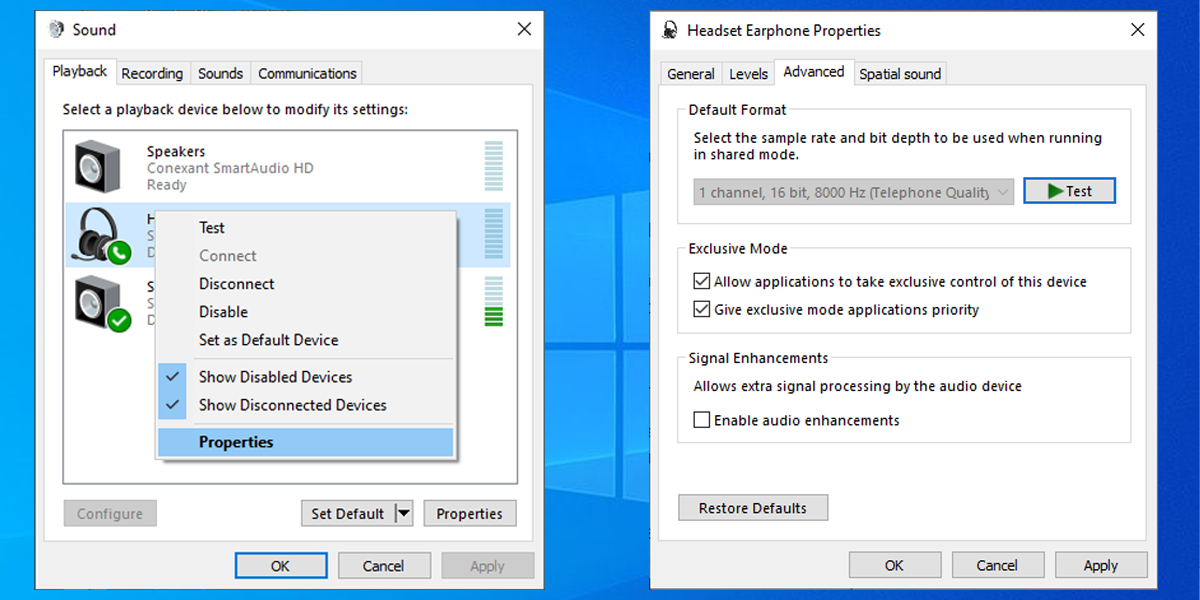
Learn How to Fix Your Favorite Headphones in Windows 10
You might fix this issue simply by pressing a button on your headphones set. Sometimes you have to access Windows 10 Settings, so it’s a bit more complicated. Hopefully, this guide helped you fix the problem so you can now enjoy your favorite music or binge-watch the latest shows.

0 Comments