Apple's virtual assistant, Siri, is available to use on any Apple Watch to accomplish a myriad of tasks, just like on an iPhone, iPad, or Mac.
We'll show you how to interact with Siri on the Apple Watch and explore some commands you can give the assistant.
How to Ask Siri a Question on an Apple Watch
As a nice touch, there are three different ways you can ask Siri a question on your Apple Watch. We'll take a look at each method below.
1. Press and Hold the Digital Crown
The first method to call Siri is the simplest. Just press down and hold the Digital Crown on your Apple Watch.
After a quick haptic touch on your wrist, you'll then see the familiar Siri waveform and the question "What can I help you with today?"
Just speak your request.
Say "Hey Siri"

For a completely hands-free way to call Siri on the Apple Watch, just use a command familiar to iPhone users. Saying "Hey Siri" will automatically call the virtual assistant.
Feeling the haptic feedback will let you know that Siri is listening for your request.
Raise Your Wrist
Another way to call Siri on an Apple Watch is to simply raise your wrist. Hold the watch near your mouth and speak your request.
Just to note, you will need an Apple Watch Series 3 with watchOS 5 or later to use this way of calling Siri.
Changing Siri Apple Watch Settings
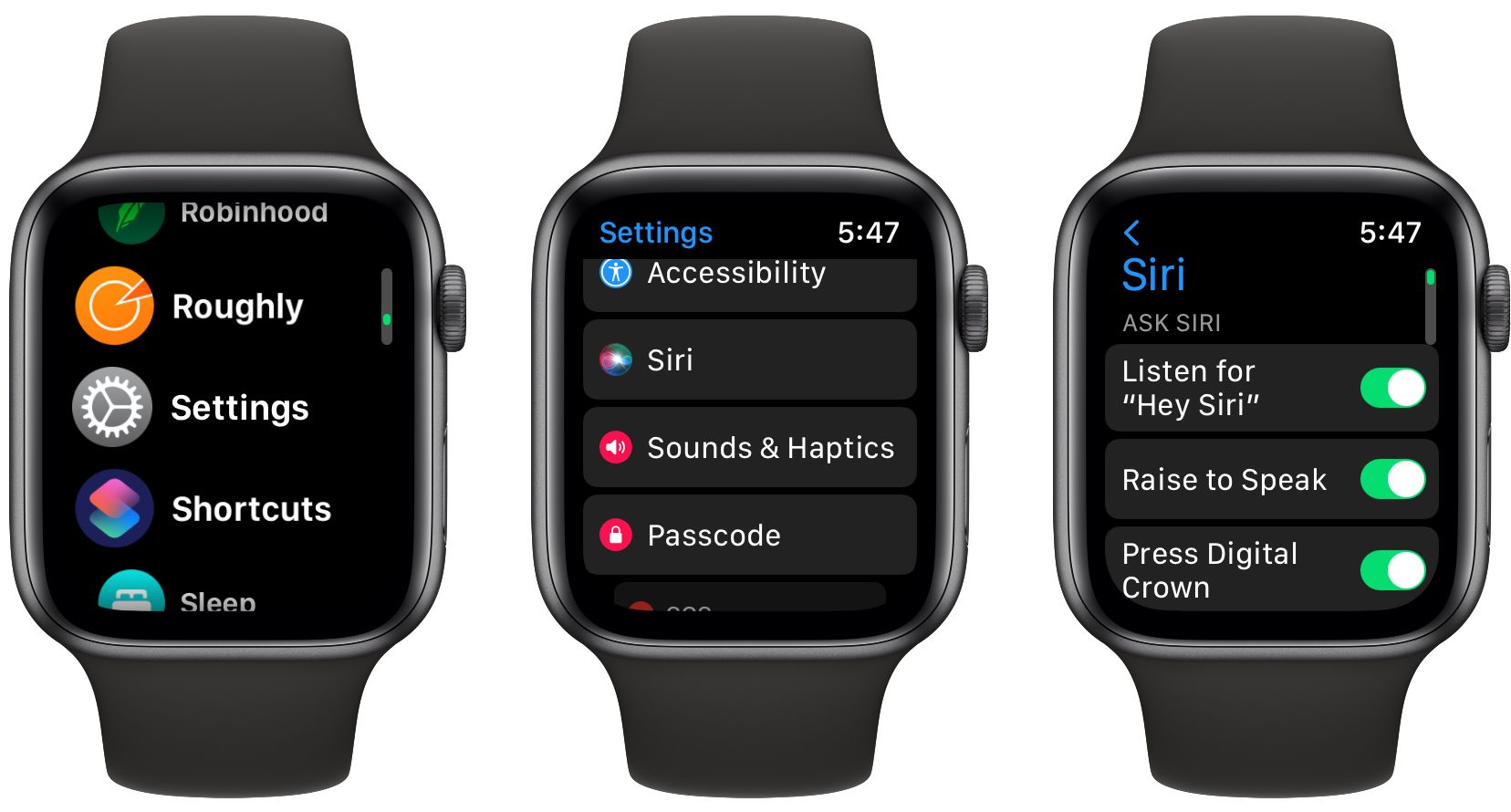
To create a better Siri experience with your Apple Watch, you can also modify a number of Settings. You can head to Settings > Siri on the Apple Watch to do so.
First, you can toggle on or off the three ways to call Siri on the watch: Hey Siri, or Raise to Speak, or Press Digital Crown. If you're concerned about preserving the maximum amount of battery life, consider toggling the Hey Siri option to off.
Select Siri History > Delete Siri History to delete all the Siri and dictation interactions associated with your Apple Watch from Apple servers.
Further down, you can change Siri's language and voice to any of the available options.
In the Voice Feedback section, you can choose Always On, Control With Silent Mode, or Headphones Only. In Control With Silent Mode, all responses will be silent when your watch is set to Silent mode. In Headphones Only, you'll only hear Siri respond when the watch is connected to a sort of Bluetooth headphones.
Even if Siri's voice feedback is off, you will see a response on the screen of your Apple Watch.
Below the section to control the volume of Siri's voice responses, you can toggle Announce Calls on or off. With supported headphones, including Apple's AirPods line, this option lets you hear a short announcement of who is calling.
What You Can Do With Siri on an Apple Watch
Siri is surprisingly powerful, even on the Apple Watch.
Some of the tasks you can accomplish with just a voice command include the ability to send a message, set a reminder, place a phone call, and much more.
If you're curious about what Siri can do on the watch, just say "Hey Siri, what can you do?" to see a number of different options.
Using the Power of Voice With Apple Watch
With just your voice, you can quickly and easily interact with an Apple Watch and Siri to help you get tasks done, whether for work or play.
And past the Apple Watch, there are a number of tasks that you might not know that Siri can do on your iPhone.

0 Comments