Many macOS users use Quick Actions to quickly and efficiently perform simple tasks, such as annotating or rotating photos. If you use Quick Actions on your Mac, did you know that you add or remove custom quick actions from the list?
Adding and removing Quick Actions is a pretty easy task on macOS, which is what we'll cover below.
What Is a Quick Action?
Quick Actions are a feature available in macOS that allows users to carry out various automated tasks, like image rotation, markup, creating PDFs, and more. They have been around since macOS Mojave and can be an important asset to your workflow if used correctly.
Quick Actions can be accessed from the Finder window, Services menu, or the Touch Bar.
Users can also create their own custom Quick Action workflows with Automator. It is pertinent to note that not all Quick Actions are enabled by default.
You may want to add a new Quick Action on your Mac or remove a Quick Action that you no longer use. You can choose to either enable or disable a Quick Action or permanently remove it from your system. The method for both varies slightly.
How to Add and Remove Quick Actions on Mac
The first method involves simply enabling or disabling a Quick Action on your Mac. To do this:
- Open System Preferences on your Mac.
- Click on Extensions.
- Choose Finder from the left-hand pane. Here you'll see all the available Quick Actions on your Mac. Simply check or uncheck a box to enable or disable the Quick Action on your Mac.
How to Add or Remove a Quick Action to the Touch Bar
You can also choose to customize your Mac's Touch Bar (if you have one) with a Quick Action. This allows quicker access to your custom workflow directly from your keyboard.
To do this:
- In the Extensions menu, choose Touch Bar from the left-hand menu.
- From here, you can check or uncheck any of your custom Quick Actions to add them to the Touch Bar.
- By clicking Customise Control Strip on the bottom, you'll be able to rearrange the touch bar extensions (including the Quick action extension) to your liking.
How to Remove a Quick Action on Mac
You may want to completely remove a Quick Action you don't use at all. Doing this will permanently delete it from your system, so it won't show up in System Preferences.
Note: This removal cannot be undone, and you will need to make a new workflow from scratch if you want to restore your Quick Action. This is why we'd recommend simply disabling it instead of deleting the Quick Action completely.
Choose the extension you want to delete from the Finder pane in the Extensions window.
Control-click on the menu and select Move to Bin. This will permanently remove the workflow from Quick Actions.
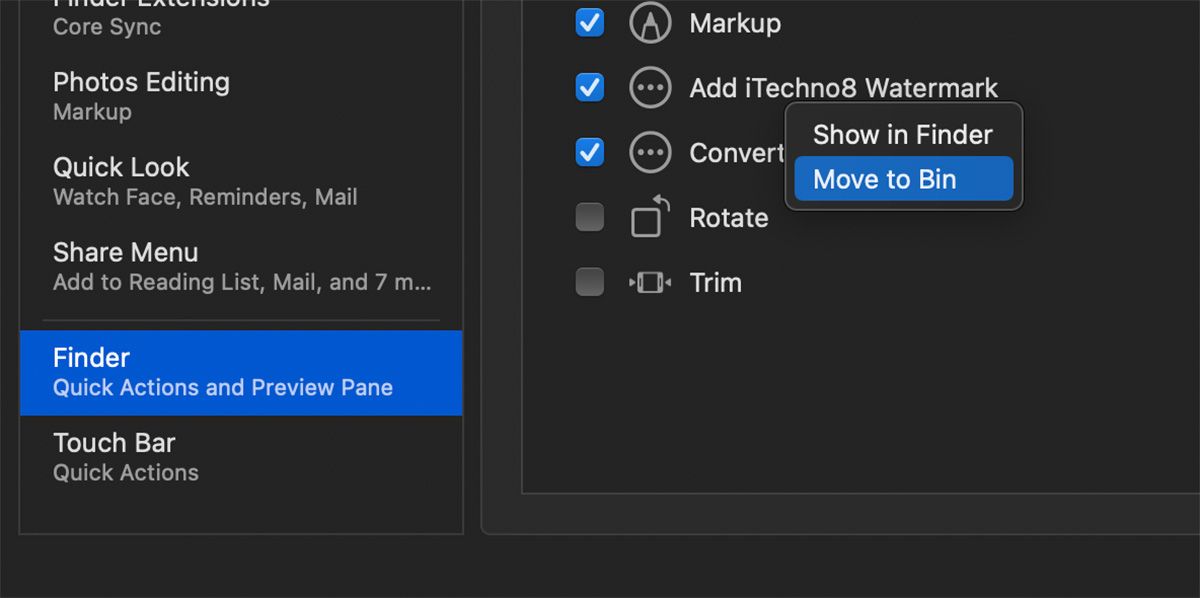
Alternatively, you can choose to delete the file manually from Finder. To do this:
- In Finder, click on Go > Home from the menu bar.
- Open the Library folder inside your Home folder. This may be hidden by default. To enable it, press Cmd + Shift + Period on your keyboard. You should now see the Library folder.
- Scroll down and open up the Services folder.
- Select the Quick Action that you want to delete, and drag it to the trash bin
Using Quick Actions on Your Mac
Quick Actions are a great way to speed up your workflow on macOS. They are super convenient to use from both Finder or the Touch Bar (if your Mac is equipped with one), since you can also add Quick Actions to the Touch Bar for quicker access.

0 Comments