You’re copying files on your Windows device and minding your own business when you suddenly bump into an error message that reads “Error 0x800704C8: The Requested operation cannot be performed.” But what’s causing this issue, and how can you tackle it?
Usually, this error message pops up if you don’t have ownership of the particular file or if there’s a third-party app that’s interfering with the process. So, let’s take a look at how you can tackle this problem.
1. Restart File Explorer
You’re likely to bump into this error message if you’re running multiple File Explorer windows simultaneously. In this case, closing a few active windows and restarting File Explorer could help resolve this issue.
Let’s take a look at how you can restart File Explorer:
- Press Win + X and select Task Manager from the options.
- Right-click on Windows Explorer and then select Restart.

If this doesn’t resolve the issue, close File Explorer via the Task Manager and then reopen it manually. Here’s how you can do this:
- Open the Task Manager as per the previous steps.
- Right-click Windows Explorer and then select End task.
- Finally, open File Explorer manually by clicking its icon on the taskbar. Alternatively, search for File Explorer in the Windows search bar and select the Best match.
2. Take Ownership of the File
If you don’t have ownership of a certain file, it becomes difficult to handle or even delete that particular file. In this case, taking ownership of the file in question could help tackle the issue you’re currently facing.
Here’s how to take ownership of any file on Windows:
- Right-click on the problematic file, select Properties, and then navigate to the Security tab.
- Click on your username in the Groups or user names field and check if you have full control of the file under the Permissions field.
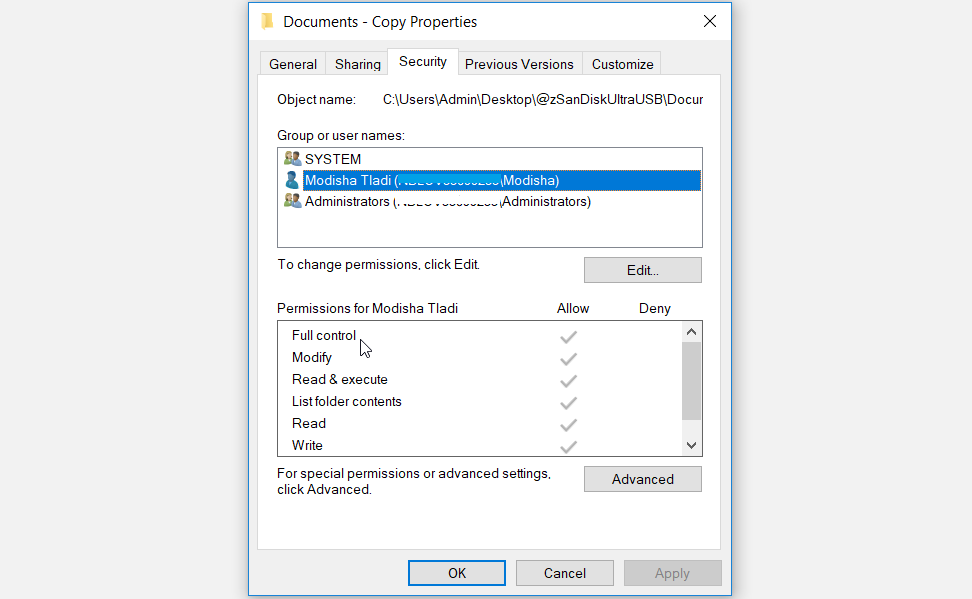
If you don’t have access to the file, click the Edit button below the Groups or user names field.
In the next window, navigate to the Permissions field and then check the Allow box next to the Full control option. Click Apply and then click OK when you finish.
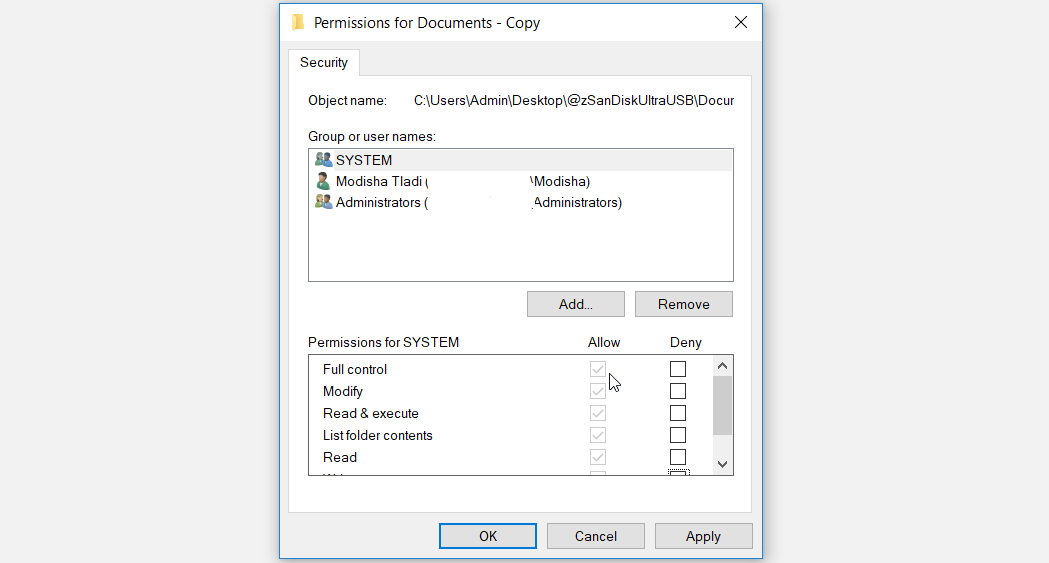
Again, click Apply and then click OK in the Properties window to apply these changes.
Alternatively, you can easily take ownership of Windows files using third-party apps. This can come in handy whenever you come across any file ownership issues.
3. Run the File and Folder Troubleshooter
To help you quickly troubleshoot issues with your PC files, Microsoft offers a reliable tool called the File and Folder troubleshooter. This tool can also come in handy for troubleshooting the 0x800704C8 error code.
Let’s take a look at how you can use the Microsoft File and Folder Troubleshooter to resolve the issue at hand:
- Download the File and Folder troubleshooter.
- Run the program, click the Advanced option, and then check the Apply repairs automatically box. Click Next when you finish.
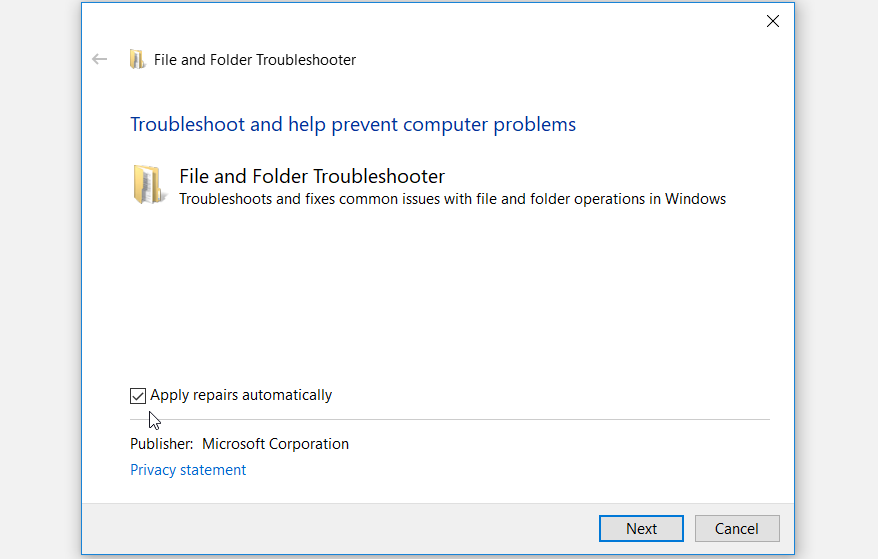
In the next window, check the Renaming or moving files and folders box and then click Next.
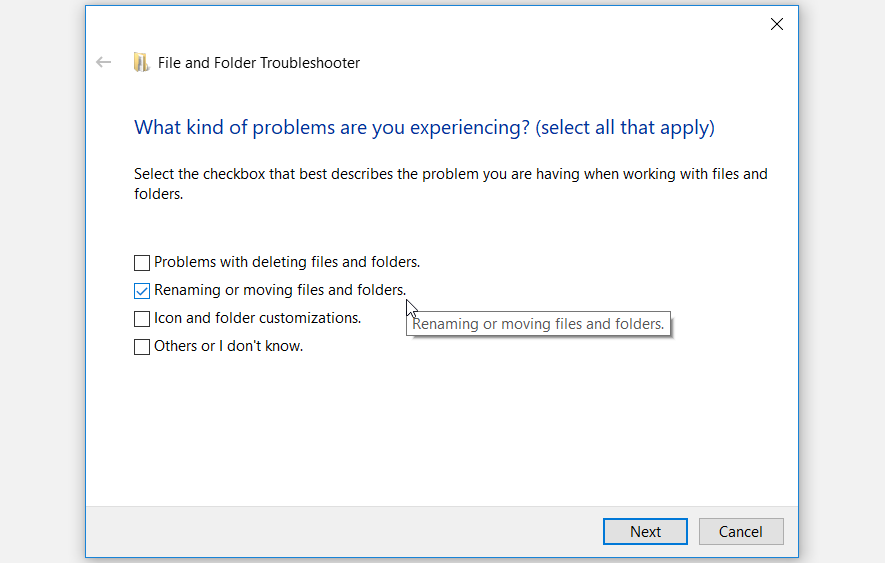
Follow the on-screen instructions to finalize the process and then restart your PC when your finish.
4. Perform a Clean Boot or Remove Faulty Programs
In some cases, this issue stems from a corrupted third-party app. So, you might need to find any suspicious app on your device and do something about it. First, try performing a clean boot and see if it resolves your issue. Otherwise, you might consider removing or updating any suspicious program you’ve recently installed on your PC.
If you want to delete a suspicious program, delete it using a reliable third-party uninstaller. Doing this will help remove any residual files and junk data that might remain and cause further system issues.
5. Fix Corrupted Files With DISM and SFC
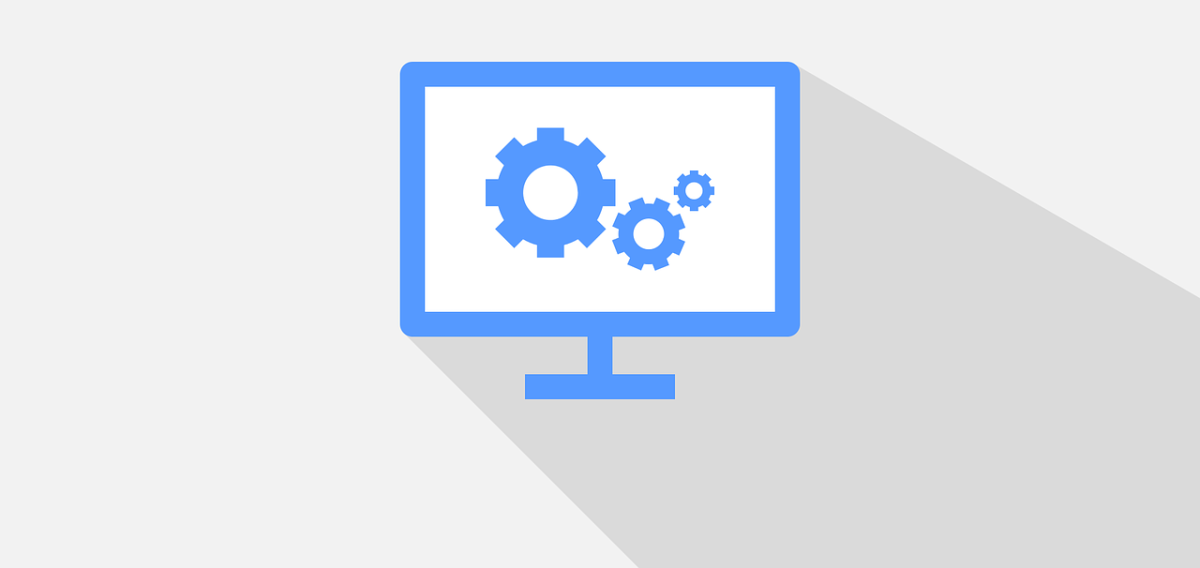
If this issue is caused by corrupted system files, then you can rely on the DISM and SFC tools. These are some of Windows’ built-in tools that you can use to find and easily repair corrupted system files.
Let’s get started and take a look at how you can run the DISM tool:
- Press Win + R to open the Run command dialog box.
- Type CMD and press Ctrl + Shift + Enter to open an elevated Command Prompt.
- Type the following command and press Enter:
DISM /Online /Cleanup-Image /ScanHealthWait for the scan to complete and then type the following command:
DISM /Online /Cleanup-Image /RestoreHealthPress Enter to run the command and then restart your PC once the process is complete.
After rebooting your device, open the Command Prompt as per the previous steps. Next, type the following command and press Enter to run an SFC scan:
sfc /scannowWhen the process is complete, close the Command Prompt and then restart your PC to save these changes.
6. Configure the Folder Optimization Settings
Configuring your folder optimization settings can help speed up File Explorer and make it run more efficiently. Not only will these settings improve File Explorer’s response rate, but they can also help tackle any issues related to handling files and folders. In this case, folder optimization could help combat the 0x800704C8 error code that pops up when you copy files.
So, let’s take a look at how you can configure your folder optimization settings to tackle the issue at hand:
- Right-click the problematic folder and select Properties.
- Navigate to the Customize tab, click the Optimize this folder for drop-down menu, and then select General items.
- Check the Also apply this template to all subfolders box.
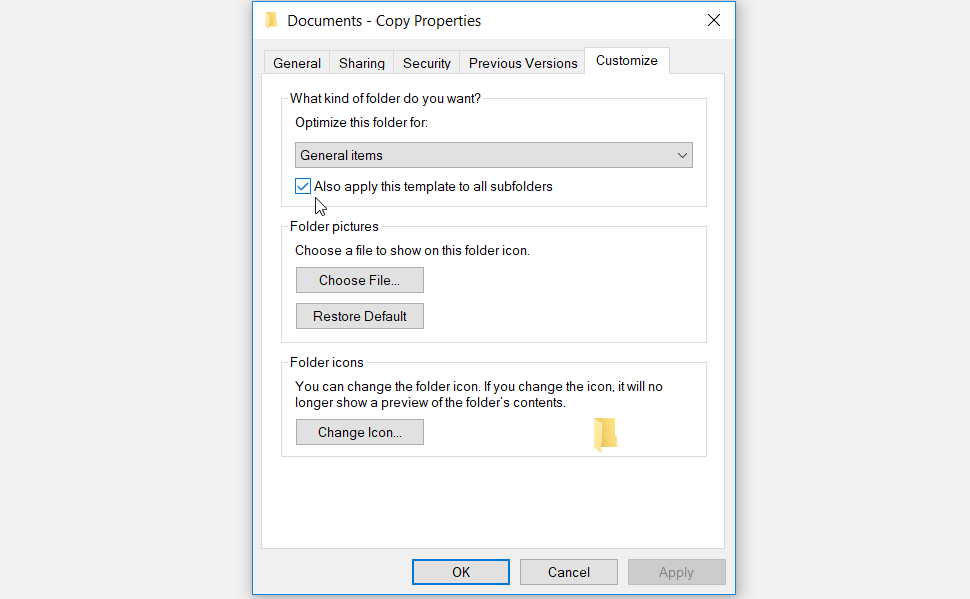
Finally, press Apply and then press OK to apply these changes.
7. Reset Your PC
If all else fails, then resetting your PC can help tackle this problem and other system issues. When you reset your device, you’ll be able to restore it to its factory settings without losing your files. But just make sure that you back up your Windows device first just in case something goes wrong.
Now, here’s how you can reset your Windows device:
- Navigate to Win Start Menu > PC Settings > Update & Security.
- Select the Recovery option on the left-hand side pane.
- Next, click the Get started button under the Reset this PC option.
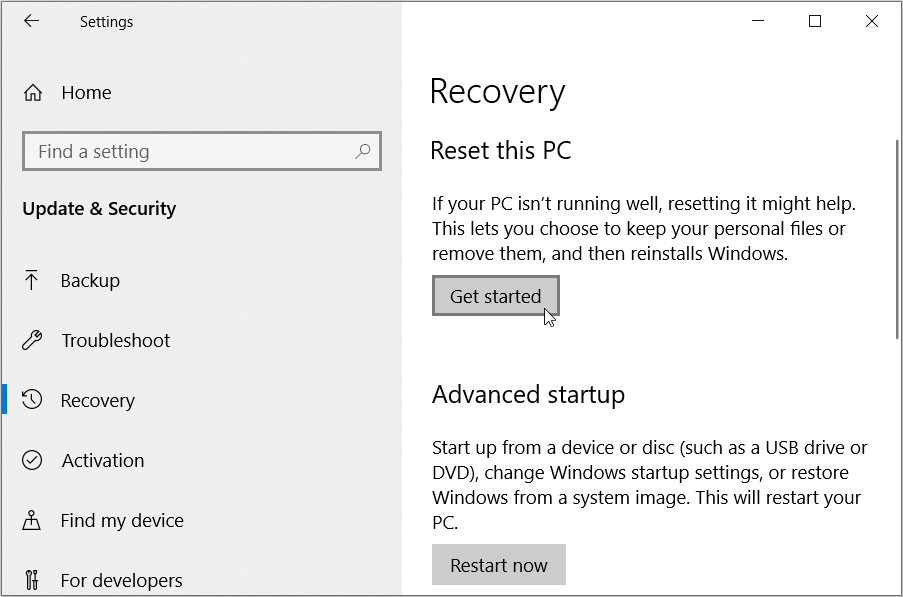
Follow the on-screen instructions to finalize the process.
Copy Any File on Your Windows PC Without A Hassle
It’s really frustrating when you’re unable to copy the files and folders on your Windows device. Should you encounter the 0x800704C8 error code while copying files, the tips in this article are all you’ll need. Once this issue is resolved, you could perhaps start thinking about how you could speed up the process of copying your files.

0 Comments