The Windows Command Prompt is an incredible tool. You can use it to help you automate tasks, troubleshoot system issues, or launch various programs.
But do you find the Command Prompt a bit complicated and feel like you need a tool that's easier to use? This is where terminal emulators come in! Let’s dive in and explore a few terminal emulators that you can use in place of the Command Prompt.
1. MobaXterm
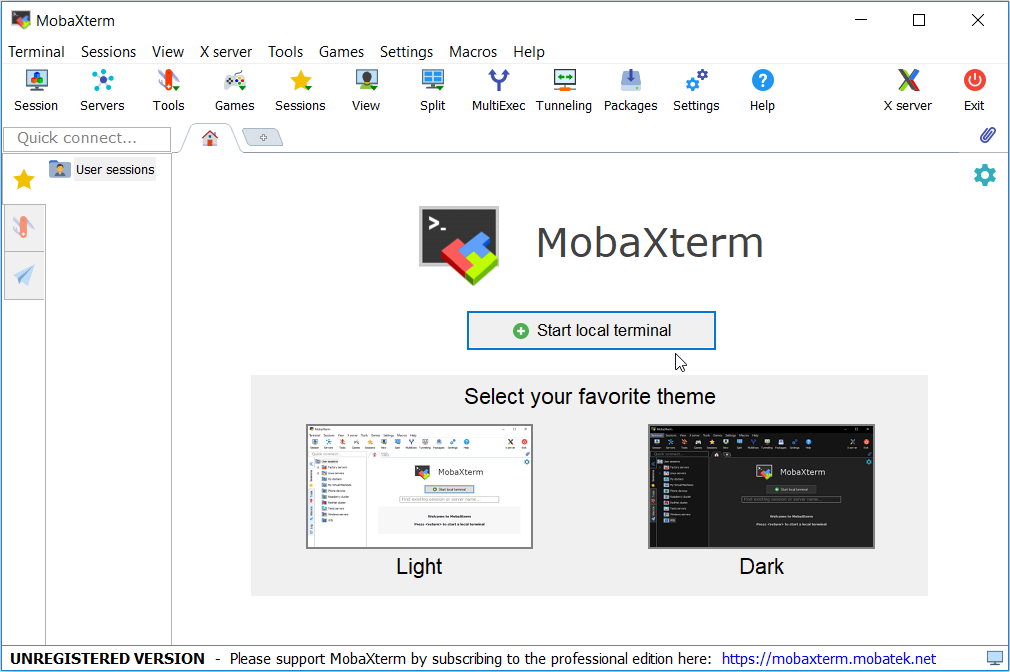
MobaXterm is an incredible all-in-one tool that makes running your commands a pleasant experience. When you open the tool, you’re immediately given the option to choose between a light and dark theme. From there, you can click the Start local terminal button to get started.
The best part about MobaXterm is that it allows you to password-protect all your tabs. To do this, click the Settings button, select MobaXterm password management, and then follow the on-screen instructions.
This tool allows you to open multiple tabs easily with the plus sign (+) at the top of the screen. But that’s not all—you can rename these tabs, duplicate them, and even change their colors. To do this, right-click on a specific tab and select either the Rename tab, Duplicate tab, or the Select tab color from the options.
If you’re not happy with the font size on a specific tab, you can change it by right-clicking on that tab and selecting either the Increase font size or Decrease font size option. To easily save the output from a specific terminal, right-click on the terminal and select Save terminal output.
And if you feel like taking a break, MobaXterm has various other options you can explore, such as games, text-editing tools, and more.
Download: MobaXterm for Windows (Free)
2. Cmder
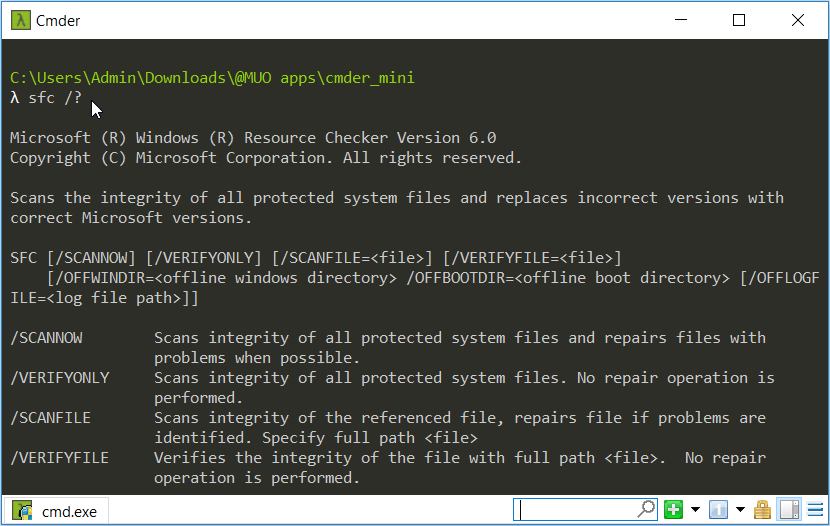
Cmder is a lightweight and easy-to-use terminal emulator for Windows. This tool features an intuitive interface that makes it easy to run your commands. Unlike the ordinary Command Prompt, Cmder allows you to easily copy and paste your commands using a few mouse clicks.
While using the tool, you can lock the terminal so that you don’t end up typing in commands accidentally. To do this, press the Alternative mode button on the bottom-right corner of the screen.
This program is also portable, so there’s no need to install it—you only need to download and run the executable (.exe) file. You can also save the tool to an external storage device and run it on your other Windows devices.
Download: Cmder for Windows (Free)
3. ZOC Terminal Emulator
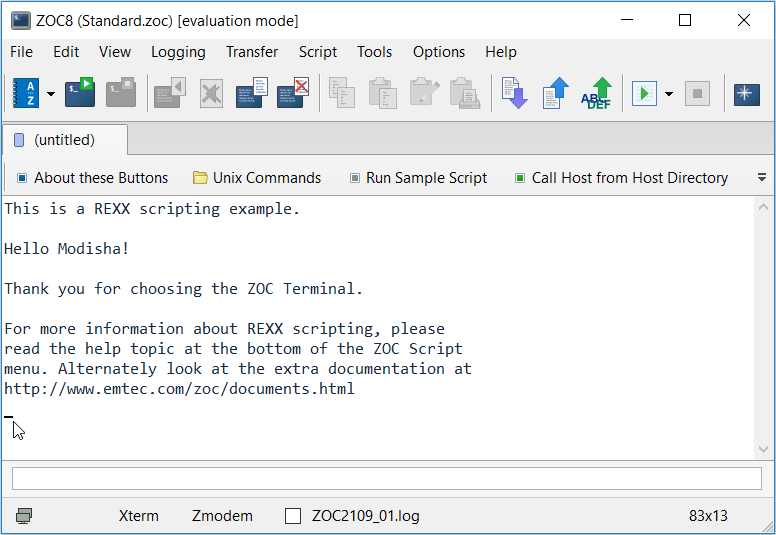
ZOC is an incredible terminal emulator that features a simple interface. The best part about this tool is that it allows you to run multiple terminal sessions on a tabbed interface. You can also customize the tool to your liking or even create your own hotkeys.
This tool also has a Split chat feature that you can use to jot down some notes while running your commands. To access this feature, click the View tab and then check the Split chat box. And if you want to clear the terminal screen and start from scratch, you can click the View tab and then click Clear Screen/Reset Terminal.
If you lose track of the cursor, you can find it by clicking the View tab and then selecting Where is the cursor? And if you want to take a screenshot of your terminal session, press the Save Screen button towards the top-right corner of the screen.
Download: ZOC Terminal Emulator for Windows (Free 30-day trial, premium version available)
4. ConEmu
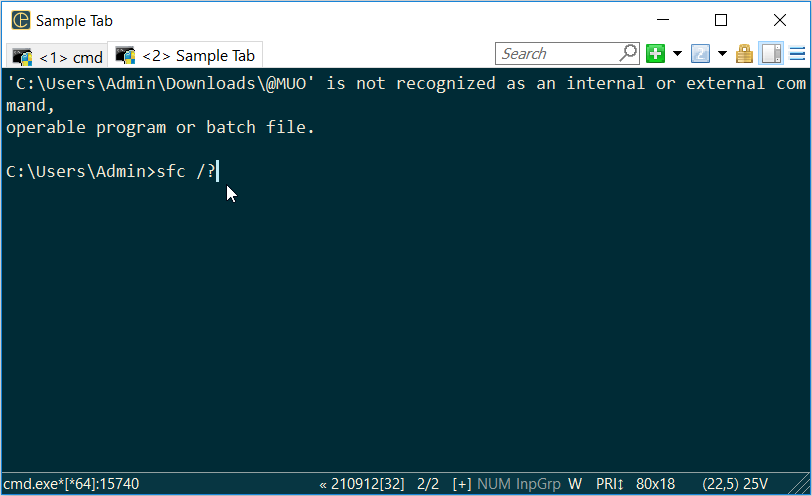
ConEmu is an open-source console emulator that's easy to use. You can customize the tool to your liking and run multiple terminal sessions on a tabbed window. To create a new tab, click the plus sign (+) on the top-right corner of the screen. To customize the tool and configure other settings, click the menu button towards the top-right corner and then select Settings.
The tool also makes it easy to name your tabs so that it’s easy to identify them. To do this, navigate to the menu button and then select Active console > Rename tab.
This tool also includes the Alternative mode button that allows you to easily lock and unlock the terminal screen. You can even create your own hotkeys on the program by navigating to the menu button > Help > Hotkeys.
Download: ConEmu for Windows (Free)
5. Xshell
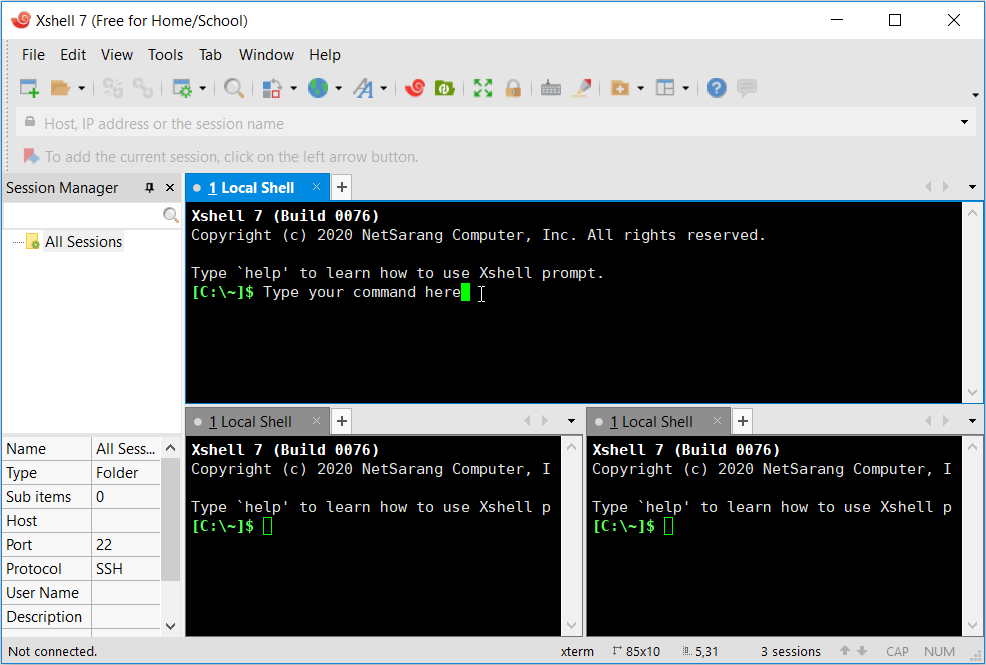
Xshell’s user-friendly and appealing interface makes running your commands a breeze. Just like the other tools, Xshell allows you to run multiple windows in a tabbed interface. But that’s not all! This tool allows you to run multiple terminal windows and lets you display all those windows on the same interface.
You can choose to display multiple windows either vertically or horizontally. To do this, right-click on one of your tabs, select Arrange, and then select either Split Vertically or Split Horizontally. If you want to restore the default display settings, right-click on one of your tabs, select Arrange, and then select Merge All Tab Groups.
To rename or set the color for each terminal, right-click on the specific terminal, and then select either Rename or Set color. If you’re not impressed with the default font settings, click the Font button at the top of the screen and then configure the settings to your liking.
You can also password-protect each terminal by clicking the Lock screen button and following the on-screen instructions. To reset a specific terminal session, navigate to the target window, click the Edit button, and then select Reset terminal.
Download: Xshell 7 for Windows (Free)
6. FireCMD
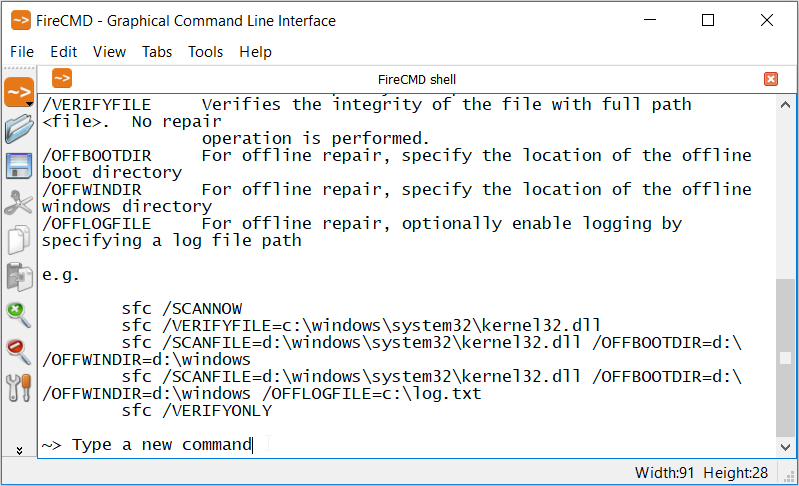
FireCMD is an easy-to-use tool that features a basic, simple interface. However, this tool has a lot of cool features compared to the Command Prompt.
First of all, this tool makes saving your commands a super easy task. To do this, click the Save button on the left-hand pane and then you’re good to go. If you want to adjust the font size, click the Zoom buttons on the left part of the screen. For advanced font settings, click the Settings buttons on the left-hand pane and then select the Font and Background tab.
To open a new tab, navigate to File > New Tab > FireCMD shell. If you want to rename a tab, click the Tabs button and select Rename Current Tab.
One of this tool’s best features is that it allows you to take different types of screenshots with just a few mouse clicks. To do this, click the Tools tab and select either the Tab’s snapshot, Windows snapshot, or the Desktop snapshot option.
Download: FireCMD for Windows (7-day trial, premium version available)
Which Terminal Emulator Do You Like?
If you’re tired of the basic Command Prompt, then it’s time to consider using a terminal emulator. Simply choose your favorite terminal emulator from the programs we’ve just recommended. After that, you can start exploring some of the best commands you can run on your Windows device.
0 Comments