If you’re using the web to research interesting topics, you may find that you need to save texts, images, or even entire webpages for your online research. With Safari, you have several options for saving relevant online content. Read how to do it below.
How to Save Text From Safari
Save yourself a few clicks from the usual copy-and-paste trick. Simply highlight the text you want to copy and directly drag it into a text field. You should see the text shrink and a green plus (+) icon appearing as you hover your pointer over the text field.
Alternatively, you can also save a text snippet to an existing note. To do this, highlight the text in Safari, then Control-click or two-finger tap it. Choose Share > Notes. Select an existing note or add a new one by choosing New Note.
How to Save Images From Safari
Safari gives you several options when saving images depending on where you want them to be saved. To save an image, hover your pointer over the image, then Control-click or two-finger tap the image.
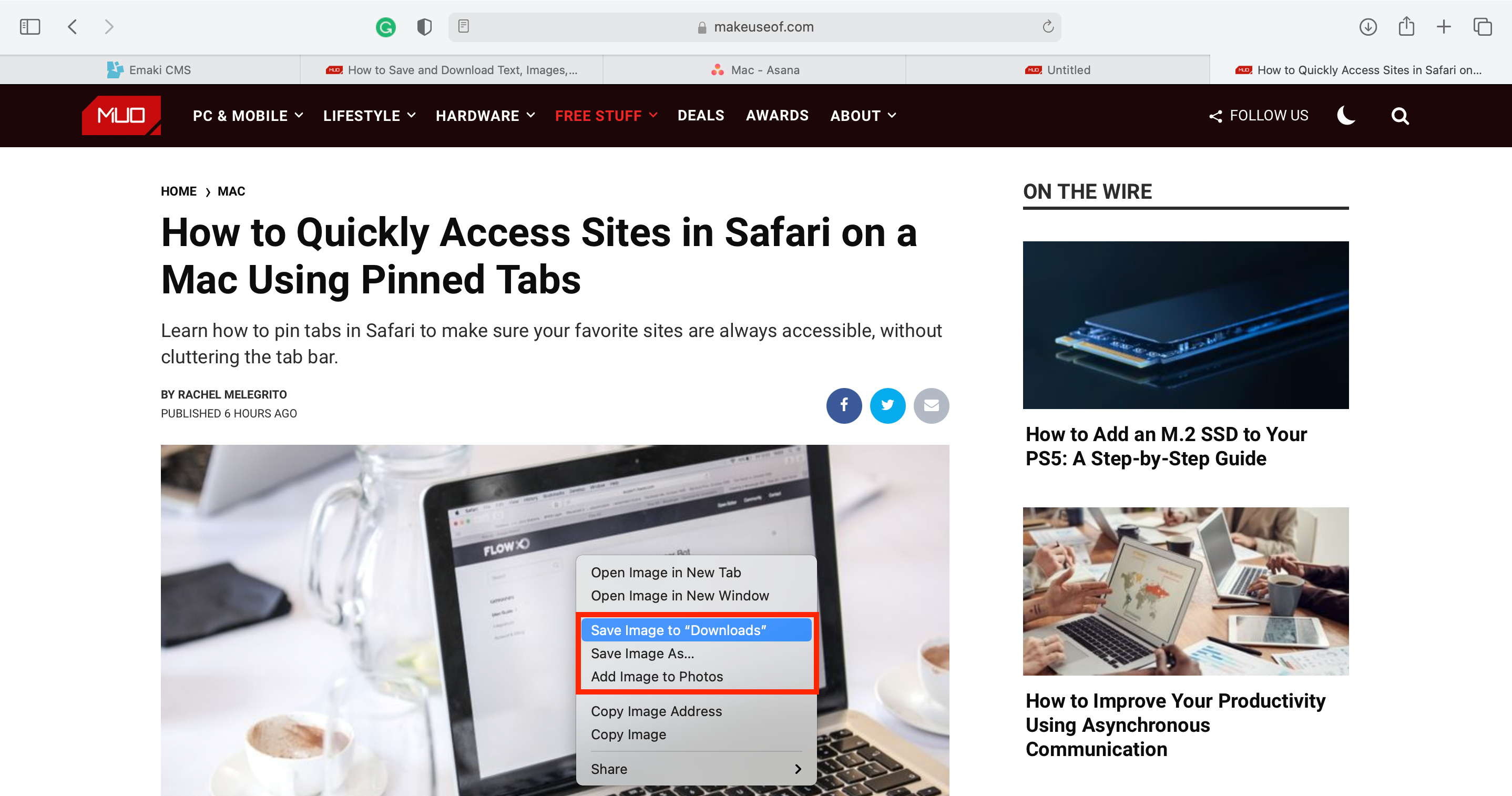
Choose one of the options from the popup menu:
- Save Image to “Downloads”: Choose this option to save the image in your Mac’s Downloads folder. This option immediately saves the image without allowing you to change its file name. If you have tons of images with confusing file names in your Downloads folder, not being able to change an image file’s name may make it hard to find later on.
- Save Image As: Choosing this option allows you to select the destination where your image will be saved and enables you to rename the file before saving it. This will enable you to keep it in a specific folder, allowing you to organize files as you save them.
- Add Image to Photos: If you select this option, the image will be saved in your Mac’s Photos app, under Imports. This may be useful if your photos are synced over iCloud and you want to access them using your other devices.
Note that some images, like background images, cannot be saved. Similar to text, some images can directly be dragged into a text field or even to your desktop. You can also add the image to the Notes app. Just Control-click or two-finger tap the image, then select Share > Notes.
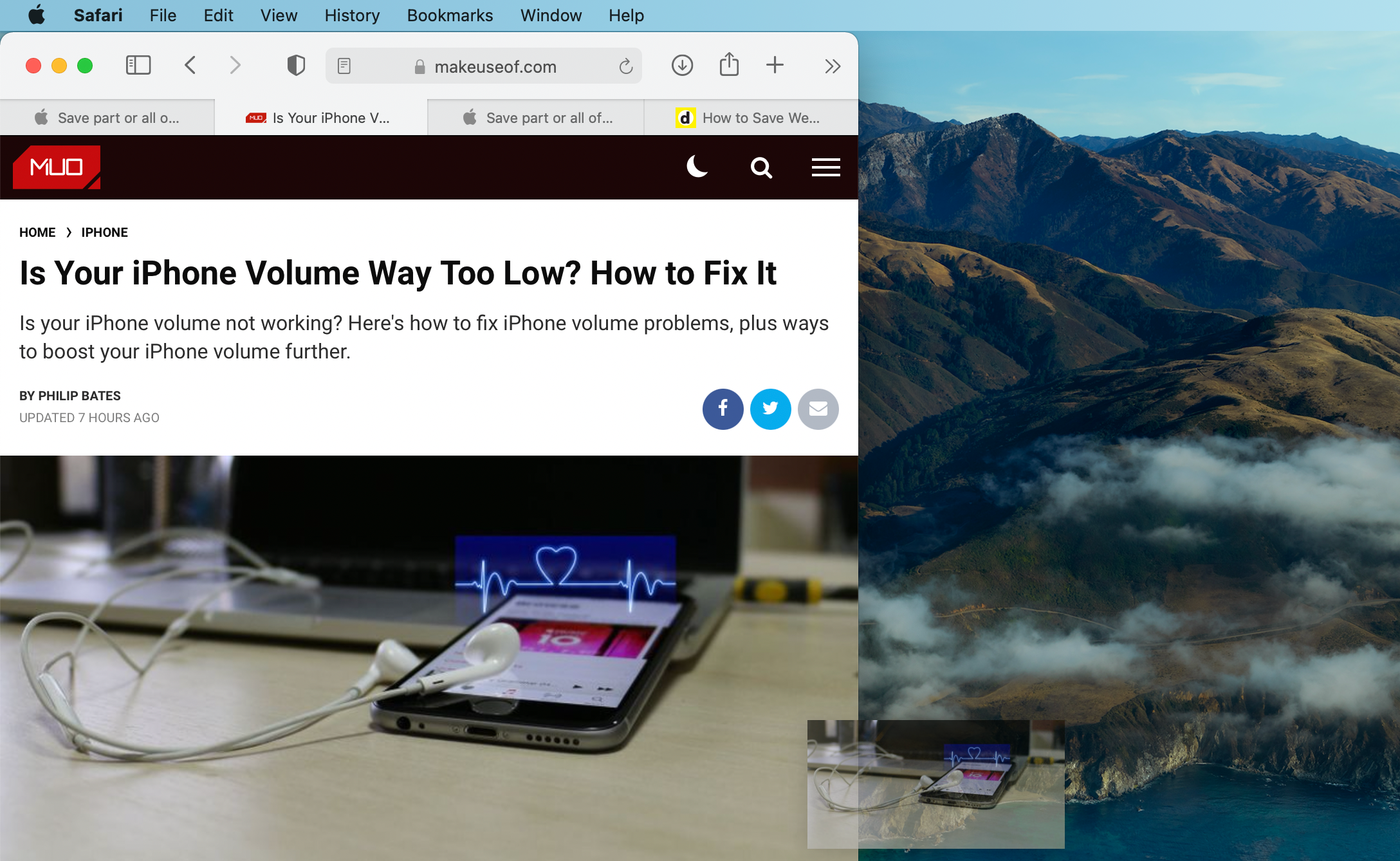
How to Save a Webpage Link
Saving webpage links allows you to quickly access important webpages for later use, which is especially useful if it’s a website that you need to visit on a regular basis. Aside from copying the link from Safari’s Smart Search field, you can directly select and drag the link to a text field or your desktop.
You can also create a link bucket in your Notes app to save all your webpage links. To do this:
- Click the Share button, the icon with a box with an upward-pointing arrow, then choose Notes.
- Select the dropdown menu beside Choose Note to select the specific note where you want to save your link. You can also add some text to go with the saved link.
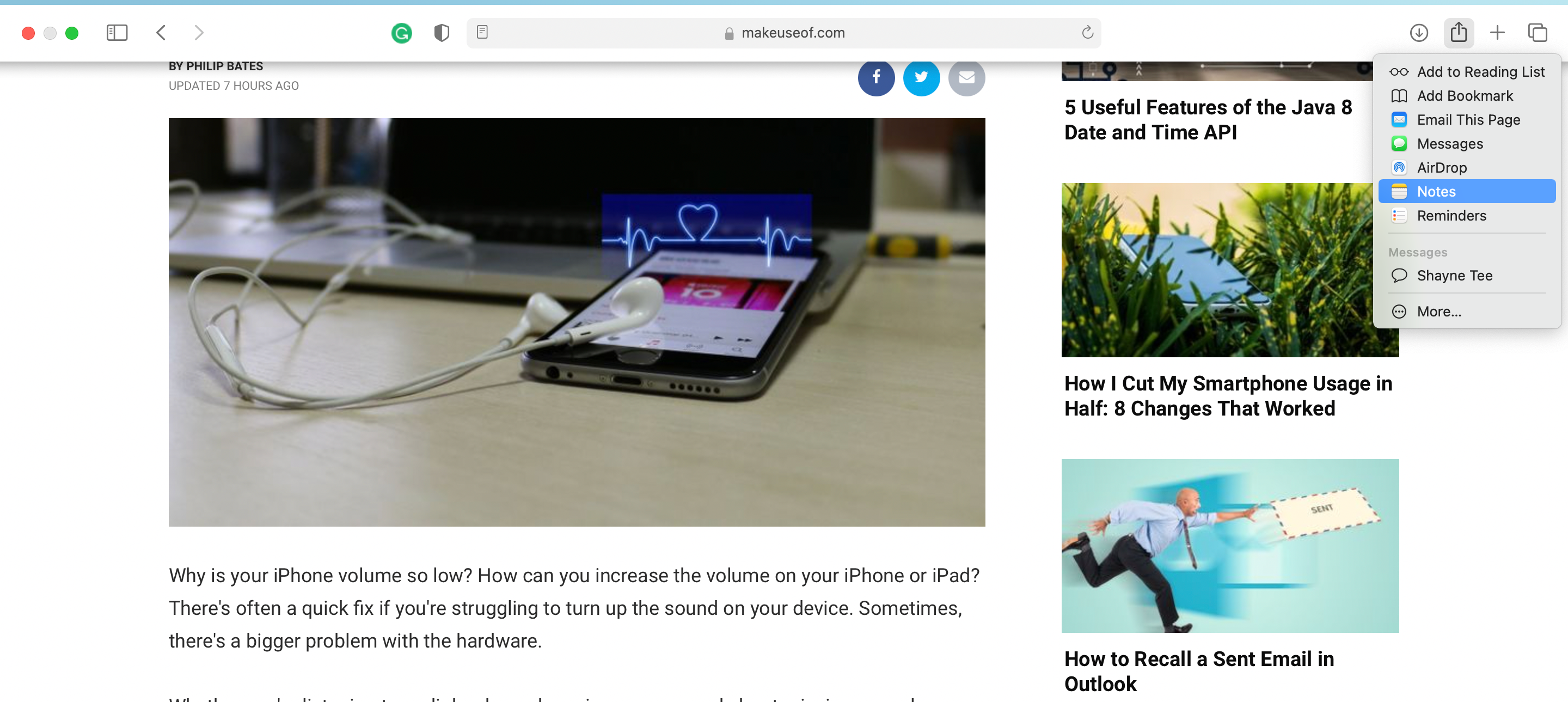
Pro-Tip: You can also add a webpage link as a to-do in Reminders. Saving it in Reminders allows you to customize the heading and add a note to the link.
Alternatively, you can bookmark a link or add it to your Reading List. To do this, open a webpage, click the Share button, then click Add Bookmark. Select the destination folder from the options in the dropdown menu if you have existing Bookmark folders. Otherwise, just select the Bookmarks folder. You can also rename your webpage and add a description. Follow the same process if you want to add the bookmark to your Reading List.
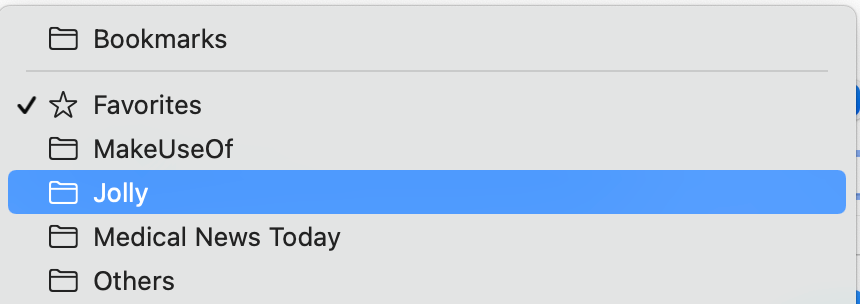
How to Save Entire Webpages
You can save an entire webpage for offline reading in Safari. To do this:
- Head to the menu bar, then click File > Save As.
- Rename the webpage and choose the file destination.
- Under Format, choose Web Archive if you want to save the text, images, and other content found on the page. Select Page Source if you only want to save the page’s HTML source code. This is useful if you want to view elements of a page that you want to incorporate on your own site.
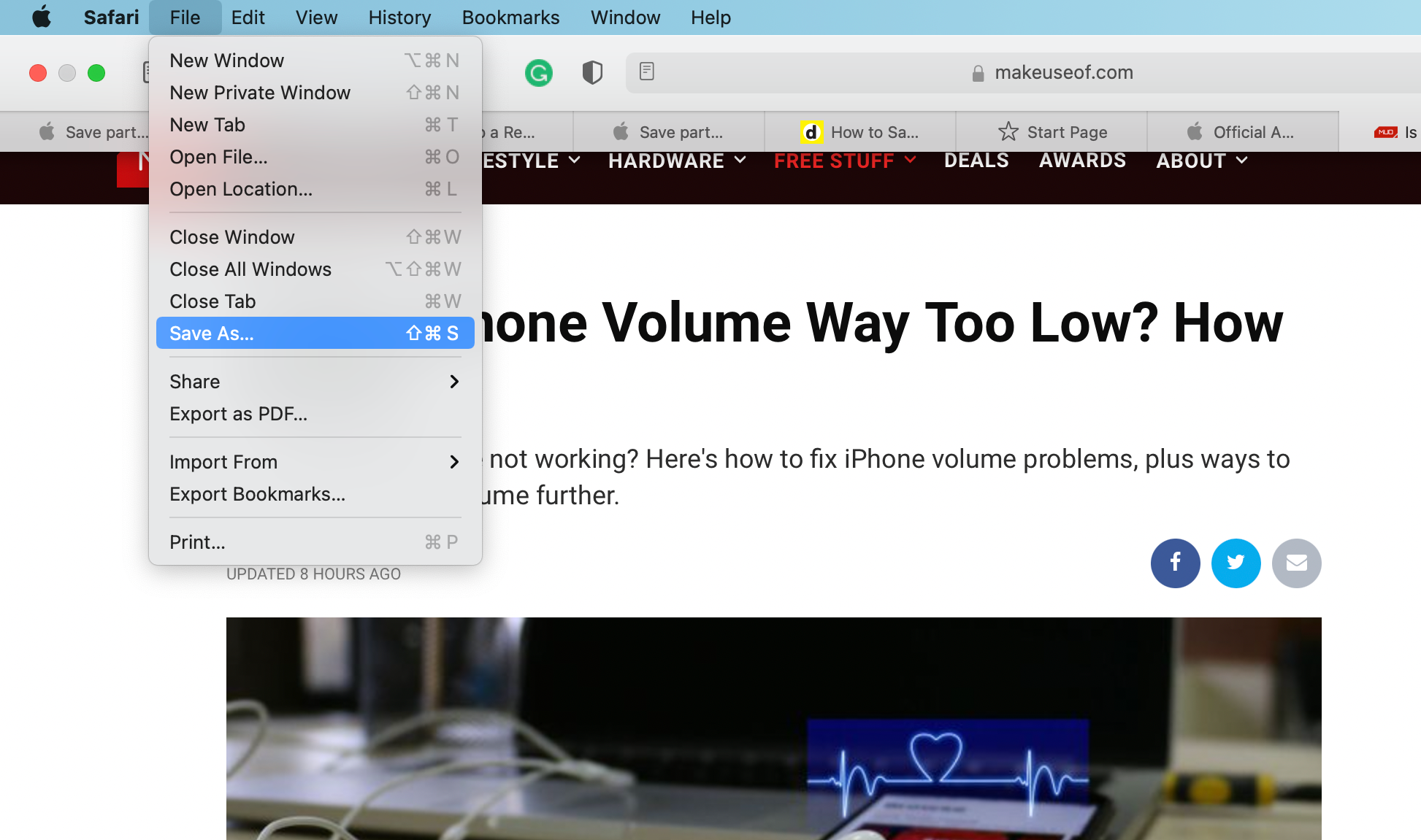
Note that some webpages may not allow you to save items that appear on the page.
You may also opt to save the webpage in PDF format for later reading. You have the option to save it exactly as it is, in a Reader View without the ads and buttons, or customize it to your liking.
Saving Online Content Is Easy-Peasy
If you’re using the web to browse for relevant content, having a few hacks other than the old trusty copy-paste method not only saves you time but also allows for better content organization. With Safari, you can choose from several ways to snip content that meets your needs.

0 Comments