Whenever you're facing issues with the Windows user interface, for example, your taskbar isn't responding, or the file navigation seems slow, restarting the Windows Explorer process can often fix the issue.
By doing this, you're basically hitting the reboot button for the graphical user interface without having to shut down or restart your PC. Here, we'll be taking a look at four unique ways to restart File Explorer in Windows 10.
What Is File Explorer in Windows?
File Explorer is the built-in file manager for Windows devices. You use it to navigate through various directories and browse for files within the operating system.
If you're someone who switched from a Mac, consider this Microsoft's equivalent of Finder in macOS. You can open a new File Explorer window by simply clicking on the folder icon next to Windows Search.
Having said that, File Explorer starts running in the background as soon as your computer boots up. Apart from file management, it also allows you to interact with the Start menu, desktop, and taskbar items.
If File Explorer isn't running on your computer or crashes, all you'll see is a black screen. Although you can control your PC with Task Manager or Command Prompt, the File Explorer makes it easy since it's an integral GUI component.
Before the release of Windows 8, it was referred to as Windows Explorer. Despite the name change, you'll still see the older name being referenced in some parts of the OS, as you'll see below.
1. Restart File Explorer Using the Task Manager
We'll start with the most popular way to restart File Explorer.
Task Manager is basically a system monitor that you can use to start or end a process on your computer. These processes can be active programs, services, and other tasks that run in the background while you use your PC. Additionally, you can use it to keep an eye on hardware resources such as CPU usage, memory usage, and more.
Since File Explorer is a process that always runs in the background, using Task Manager to restart it comes as no surprise. Here's what you need to do:
- Right-click anywhere on the taskbar and select Task Manager from the context menu to get started. Alternatively, you can press the Ctrl + Alt + Delete keys on your keyboard.
- If you don't see the following window and get the simple view instead, click on More details. Next, you need to scroll the list of all the active processes and find Windows Explorer. Select it and then click on Restart at the lower-right corner of the window.
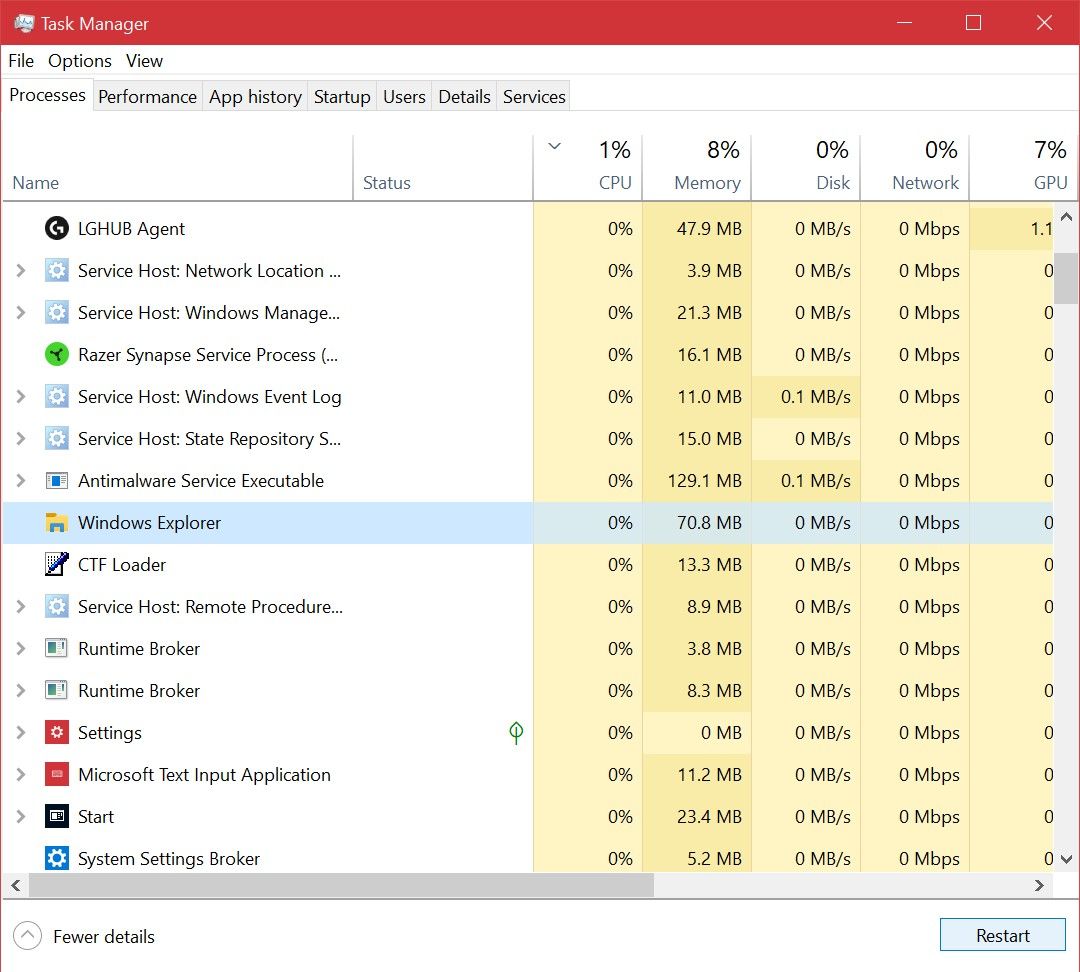
Your desktop will go black, and the taskbar will disappear for a split second, confirming that the Windows Explorer process has rebooted in your system. After the restart, the interface will likely feel more responsive if you were facing slowdowns.
2. Restart Explorer.exe Using Exit Explorer
Do you like to have more control when you restart File Explorer? Maybe you don't want to immediately restart it because you're testing something out on your computer, and you want it to use as few resources as possible.
In that case, you'll find the Exit Explorer method interesting. Here, after ending the Explorer.exe process, we'll manually re-run it using the Task Manager.
Let's check out the necessary steps:
- Press the Ctrl + Shift keys on your keyboard and right-click anywhere on the taskbar. You'll get an additional option in the context menu. Click Exit Explorer. Your screen will go black, and the taskbar will disappear indefinitely, but don't panic.
- Now, press the Ctrl + Alt + Delete keys on your keyboard and choose Task Manager from the Sign out screen.
- When Task Manager opens, go to File > Run new task from its menu bar.
- You'll now be prompted to enter the name of the process that you want to run. Type explorer.exe and click on OK as shown below.
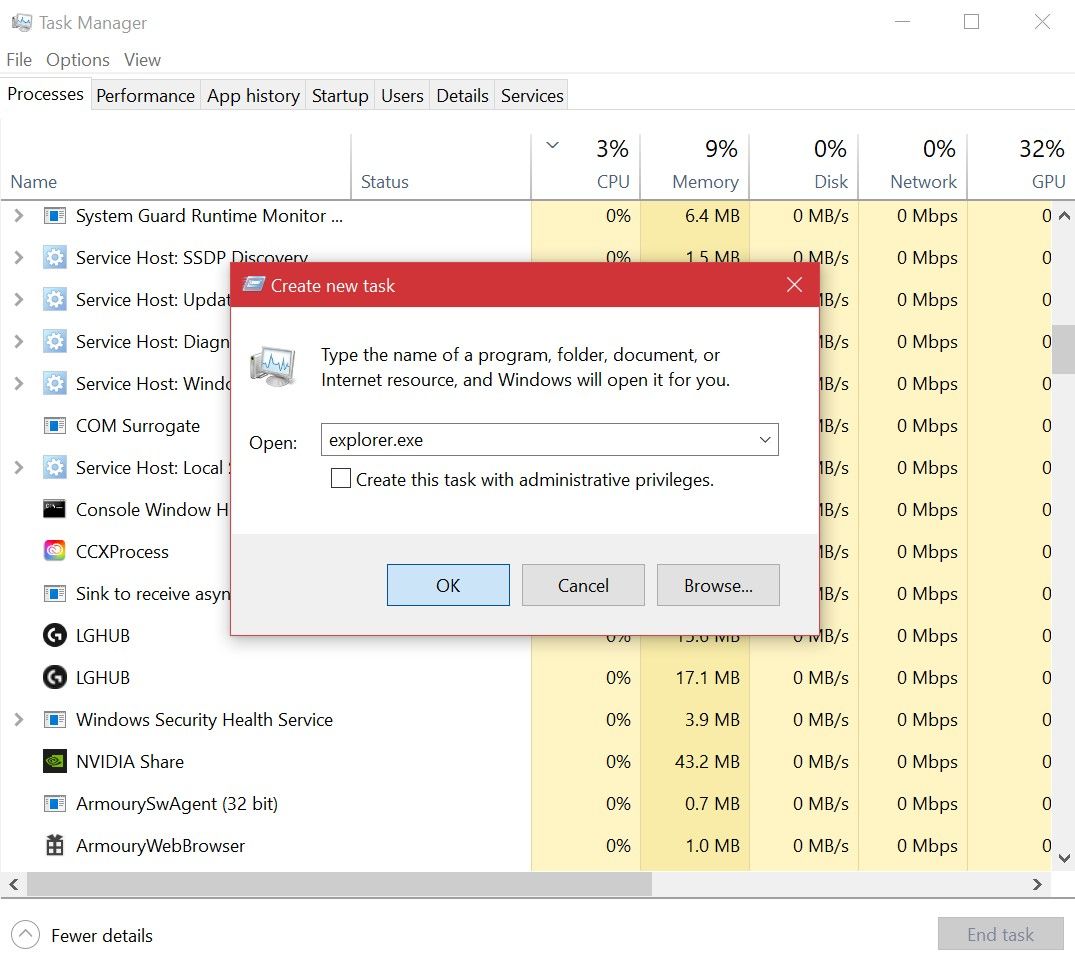
The taskbar and your desktop will reappear on the screen, confirming that File Explorer is once again actively running in the background of your system.
3. Restart Windows Explorer Using Command Prompt
Command Prompt is a program that most Windows users are familiar with. It's the built-in command-line interpreter for Windows devices that lets users perform various tasks on their computers with lines of code.
We'll use two separate commands to kill the Explorer.exe process and start it back up in this particular method. It's a manual way to restart File Explorer, just like the previous method.
- Input command prompt in your Start menu search bar and select the Best match. Now, to stop File Explorer from running, type the following command and hit the Enter key:
taskkill /f /im explorer.exe - When you're ready to re-run it, use this command and press Enter:
start explorer.exe
After entering the first command, your screen will go black, just like the other method. You'll be able to reaccess your desktop once you enter the second command line.
4. Use a Batch File to Restart File Explorer in Windows
A batch file is simply a plain text file containing series of commands that you can execute with command-line interpreters like CMD or PowerShell. These files use the .bat format, and you can access them using Explorer.
When you open a .bat file, all the commands stored in it will execute automatically in sequential order. Here, we'll be using the same two commands we used in the Command Prompt method, except you'll be storing it as a batch file on your desktop for easy access.
Follow these instructions to create the batch file:
- Use the Start menu search bar to find and open the Notepad application. Now, type in the following lines of code:
taskkill /f /im explorer.exe
start explorer.exe
exit - You need to save the file now. Head to File > Save As in the menu bar.
- In this step, set the Save as type to All Files and add .bat at the end of the file name. Select a location that you can quickly access, preferably the Desktop folder, and click on Save. This will save the Notepad document as a batch file.

All you need to do right now is double-click on the file to run the commands. When File Explorer restarts, your screen will go black for a split second.
If you store the batch file on your desktop or pin it to your taskbar, where it's easily accessible, this would ideally be the fastest way to restart Explorer.exe on your computer.
Restarting Explorer Made Easier
Now that you've learned not one but four different ways to restart File Explorer, it's time to find your favorite method for once. If you're looking for the fastest method, you have a clear winner here. But, if you don't want to set up a batch file for it, you can always go for the popular Task Manager technique.
And, if you want to stop and start the Explorer.exe process manually, you can utilize the two other options.

0 Comments