The Photos app in macOS is a great place to save your memories and keep them safe. However, if you're like most users, your photo library may be an ever-expanding entity. After a while, the storage demands of your library may start to add up, causing a lack of storage on your Mac.
Professional photographers and videographers are even more prone to running into storage issues due to the size of their photo libraries.
One option to circumvent this issue is to move your Mac photo library to an external drive. We'll show you how to do that below.
First, Consider Backing Up Your Photos to iCloud Drive
Backing up your library to iCloud Drive allows you to store full-resolution versions in the cloud with lower-resolution versions saved locally to your Mac.
To enable Photos for iCloud Drive:
- Open up System Preferences on your Mac.
- Click Apple ID in the top section of the window.
- Select iCloud from the left-hand pane and enable Photos.
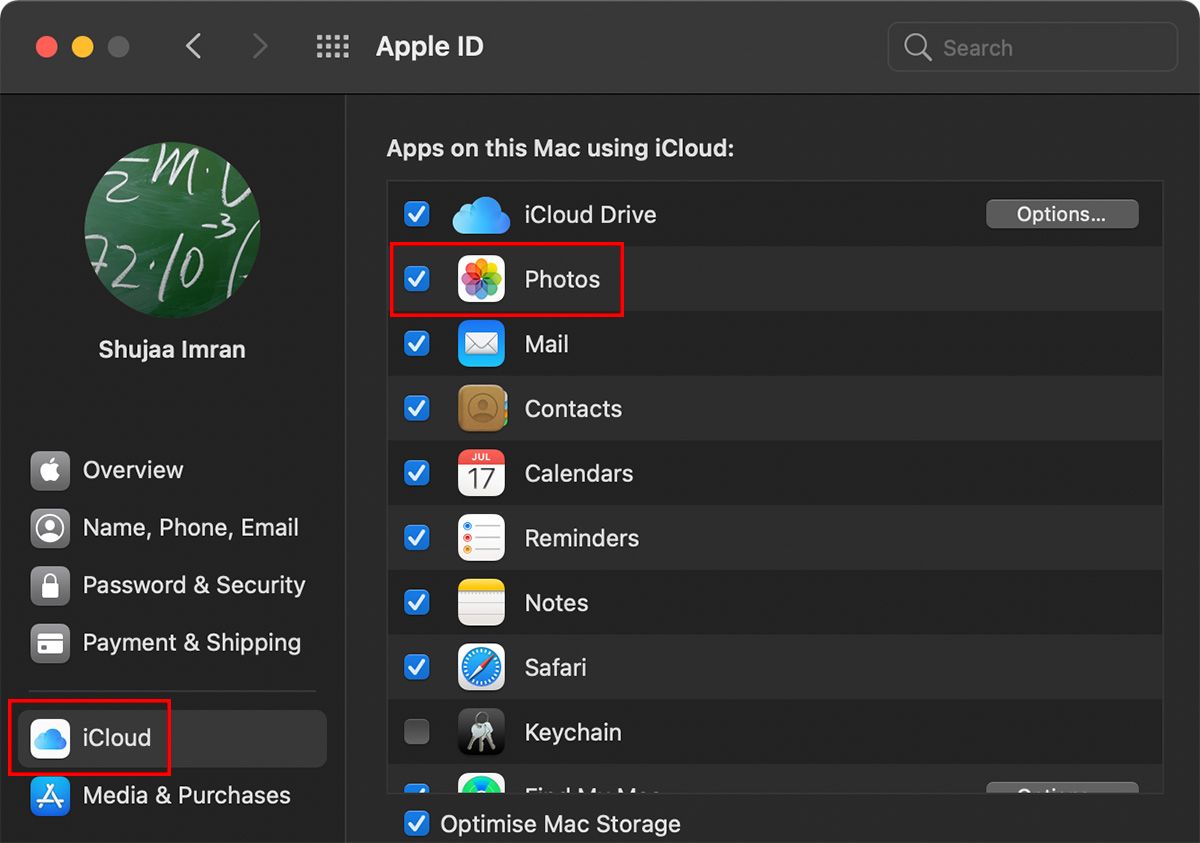
This will automatically back up all the media present in your default Photos library on your Mac. Once done, low-res photos will replace the high-res photos on your device (you can choose to download the full high-resolution photo at any time, if needed). This will automatically save some space on your Mac.
It is important to note that if you delete a photo taken on your iPhone, which is synced with iCloud, it will be deleted from the cloud as well. Thus, we recommend moving your Photos library from your Mac's internal storage to an external drive for better safeguarding.
How to Choose an External Drive for Your Mac Photo Library
If you have a large photo library on your Mac, transferring the media to an external drive can save you valuable storage space. But there are some considerations you need to make to choose the best external drive to use.
What Type of Storage Should You Use?
Since accessing photos and media can be a data-intensive task, we recommend getting a fast external storage device. A USB 3.0, USB-C, or Thunderbolt hard drive may appeal, but if you intend to spend time using the Photos app editing the photos and so on, the best option would be to consider flash storage (an SSD). Check out our guides to the best external hard drives and what to consider while buying an SSD.
What External Drive Format Should You Use?
Before you begin, make sure the external drive you're going to use is formatted as Mac OS Extended (Journaled). We recommend formatting the drive before usage so that you don't encounter any issues. You can format your external drive directly from Disk Utility in macOS.
Transferring Your Mac Photos Library to An External Drive
The Photos app on macOS stores all your media in the form of a Photos "library." By default, the Photos library is present in the Pictures folder in your macOS Home folder. We'll be moving this library directly to an external drive, before telling the Photos app to load the library from the external drive by default.
Follow the steps below to do this.
Attach your external drive to your Mac, and make sure it is showing up in the Finder sidebar.
Open a new Finder window and press Cmd + Shift + H to go to your Home folder, then select Pictures. You should see the Photos Library file here.
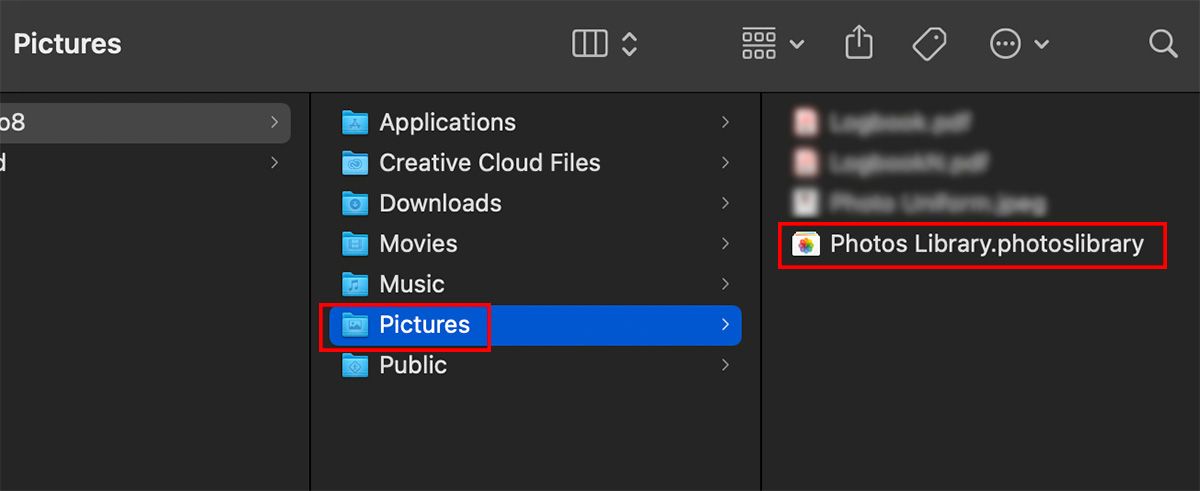
We recommend making sure that you have enough free space for the library on the external drive. Control-click on the Photos Library file and select Get Info to check the storage size for the library.
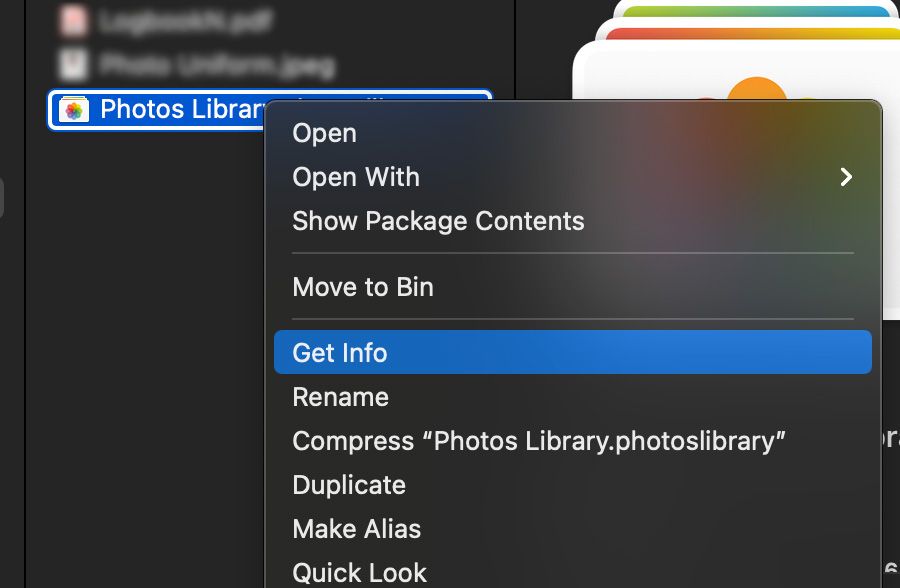
Once verified, drag and drop the Photos Library icon onto the hard drive icon, either in Finder's sidebar or on your desktop. You can also simply copy (Cmd + C) and paste (Cmd + V) the Photos Library file onto your external hard drive. The copy may take some time depending on how large your library is.
Once finished, launch the Photos app on your Mac while holding the Option, prompting Photos to look for a new library location. Then select Other Library and navigate to the new location of your Photos Library file on the external drive. The Photos app should load the library (with all your photos) normally.
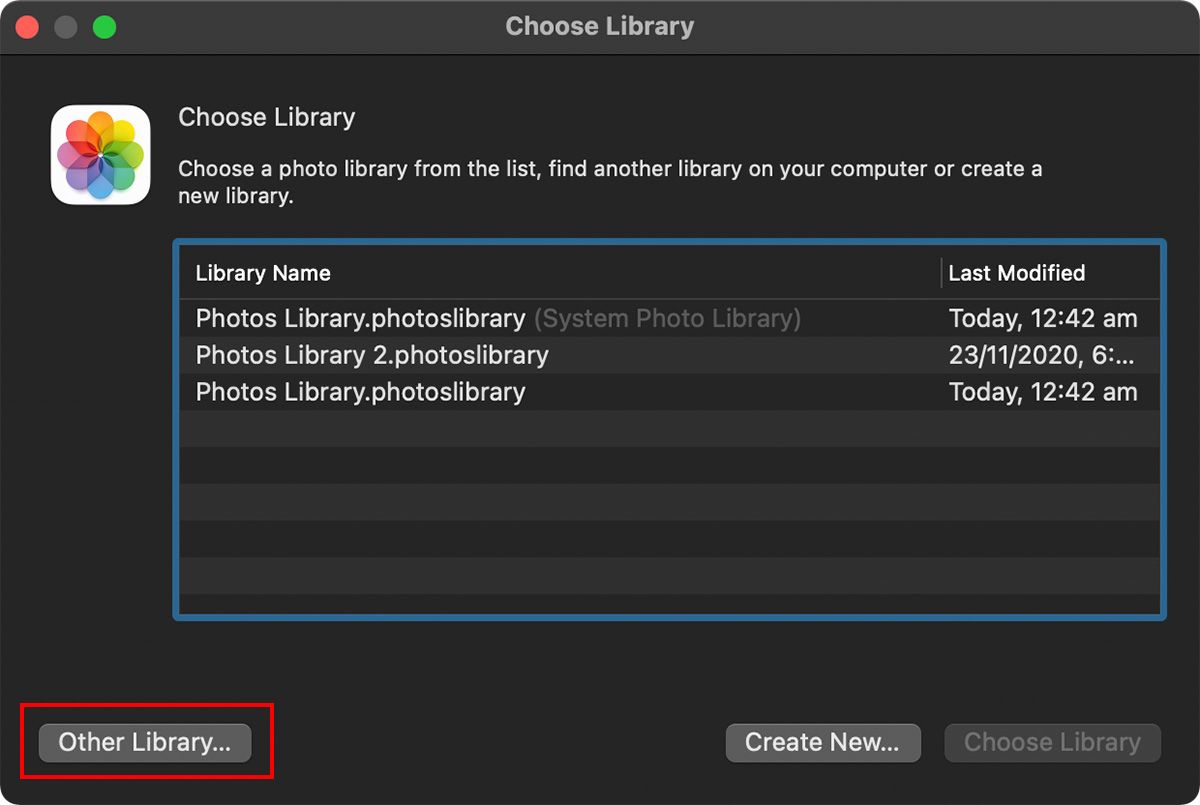
Once loaded, click on Preferences > General from the menu bar in Photos. Select Use as System Photo Library.
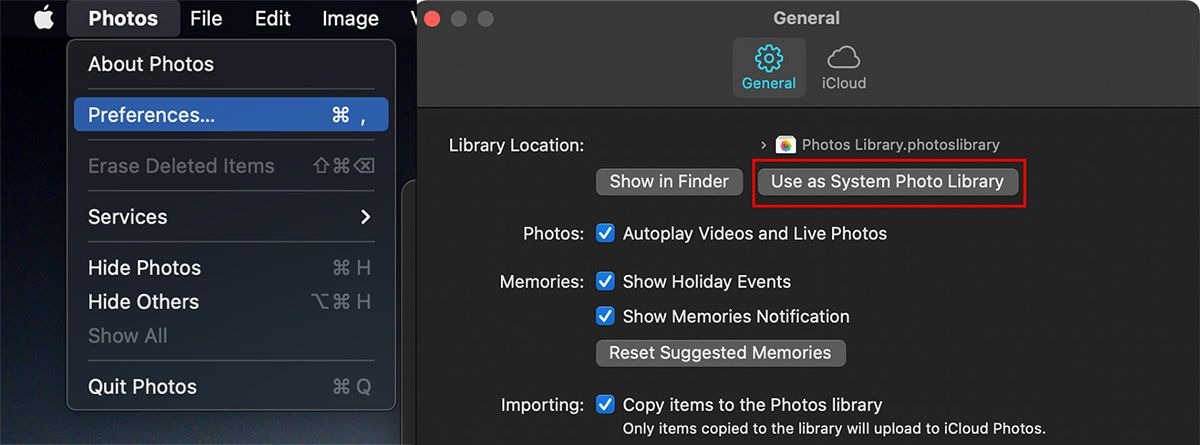
This step will make the Photos app use the library stored on the external drive as your System Photo Library.
Note: This also means that if you launch the Photos app without the external drive connected, the Photos app will ask you to select an alternate library to continue.
If you still wish to use iCloud Photo Library with your Mac, you'll have to re-enable it from System Preferences. Open up System Preferences on your Mac. Navigate to iCloud and enable Photos to turn iCloud back on for your Photos.
Removing the Old Library
Test the new library by disconnecting your external drive to ensure that the photos have indeed moved to it. Once reconnected, ensure that everything works correctly and all media is loading.
When you're sure all is well, you can navigate back to the Pictures folder on your Mac and move the old Photos Library file to the Trash. To immediately free up space on your internal hard disk, empty the Trash to permanently delete the old Photos library.
That's it! You've successfully moved your Photos library to an external drive, on which you can continue to view your photos and videos as usual.
Using Multiple Libraries in the Photos App
You can also choose to use multiple libraries in the Photos app. By creating multiple libraries, you can sort all your media according to type, occasion, or device and keep them in separate locations.
This is more helpful with an external drive, as you are not limited by the restrictions of your Mac's internal storage.
Here's how to create multiple libraries:
- To create a new library, simply hold down the Option key while launching Photos.
- Choose Create New.
- Select the location and name for your new library.
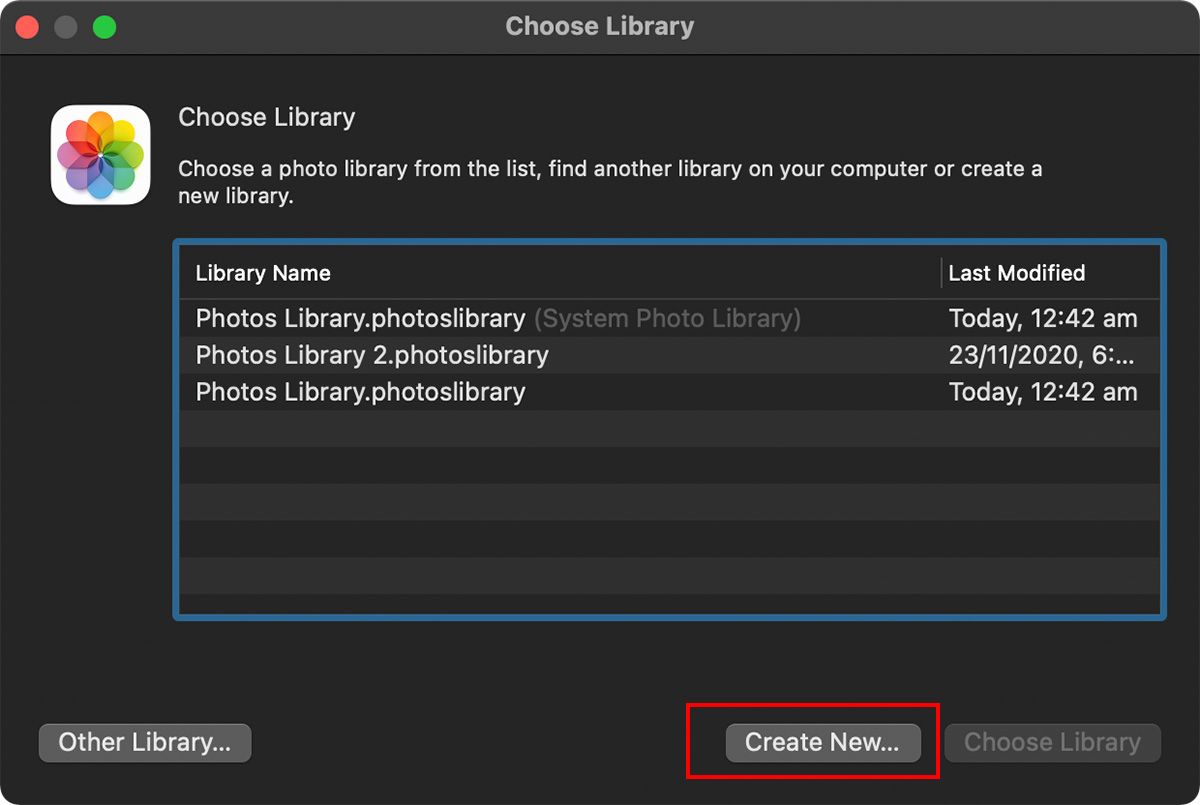
Do note that you can only use one library at a time in Photos. Whenever you want to use an alternate library, you will have to restart the app (keep Option pressed down while launching Photos) and select the library you'd like to open.
If you switch to a library other than the System Photo Library, the changes you make won't be reflected in iCloud Photos, as iCloud Photos only sync changes from your System Photo Library.
Backing Up Media Using Photos
Backing up your photos and videos using Photos on your Mac is a good idea. This can help free up storage on your portable device (such as an iPhone or iPad). Having a backup on an external drive allows you to save some much-needed storage space on your Mac, and you can even access your library on other computers if needed.

0 Comments