While you don't often have to check the Build or Version of your Windows PC, there are times where you want to check it. For instance, when there's an error that's particular to your Windows 11 specifications, and you're looking out for solutions, information about your Windows Build or Version can come in handy.
In this article, we'll go over some simple ways you can use to figure out the version of your Windows 11, among other details.
How to Check Your Current Build of Windows 11
The simplest method to find out your Windows 11 Build is through the Run dialog box. Here's how:
- Go to the Start menu search bar, type in run, and select the Best match.
- Then, in the Run dialog box, type in winver and press OK.
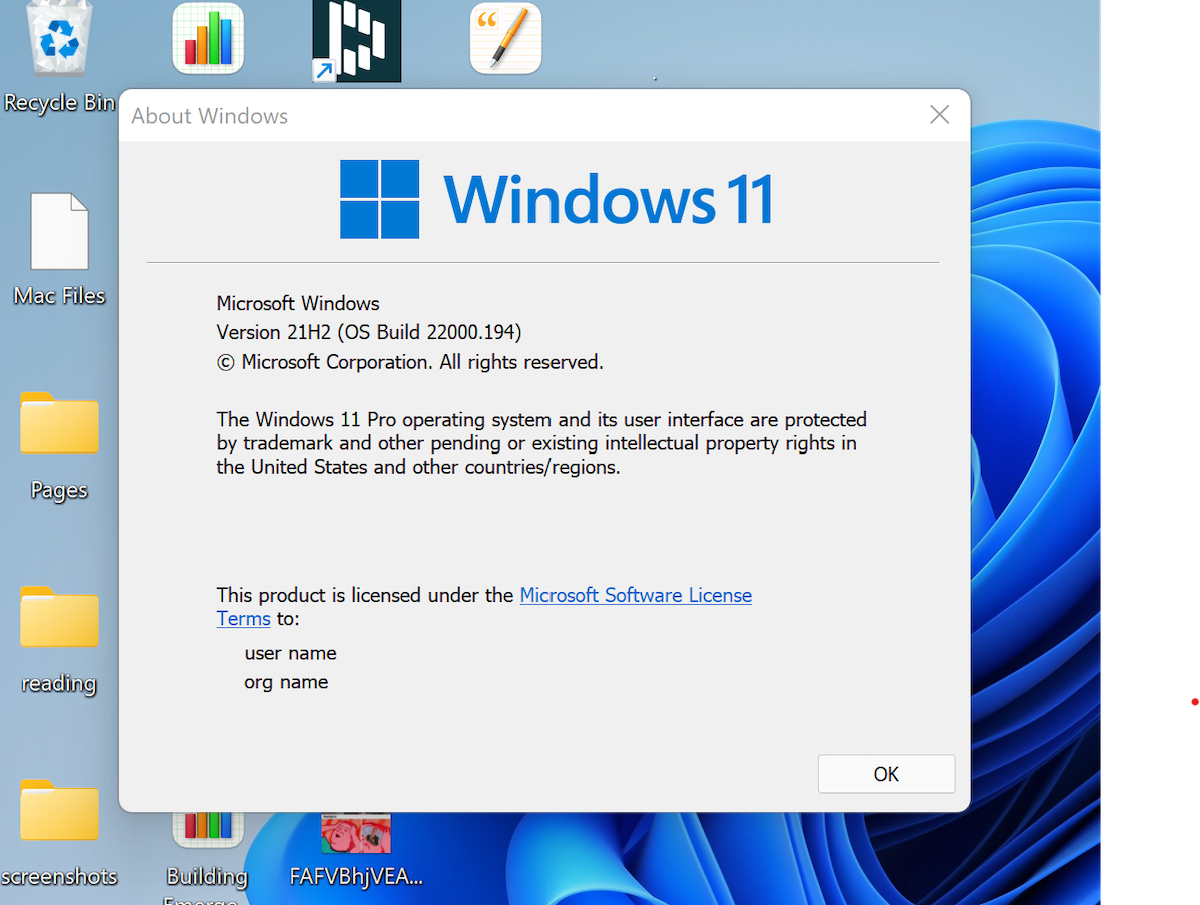
You'll then get the About Windows dialog box, where you can find the Build of your Windows 11.
How to Find the Windows 11 Build From Windows Settings
But the Run dialog box isn't the only method you can use. You can also find your Windows 11 Build from the Windows Settings. Moreover, apart from getting the Build information, you'll also learn about the Version, Edition, and even the date that you installed Windows 11 on your PC.
To get started, follow the steps below:
- Launch the Windows Settings. Now, either press Win + I or go to the Start menu search bar, type in 'settings,' and select the Best match.
- Once you're on the System tab, scroll down and select the About section.
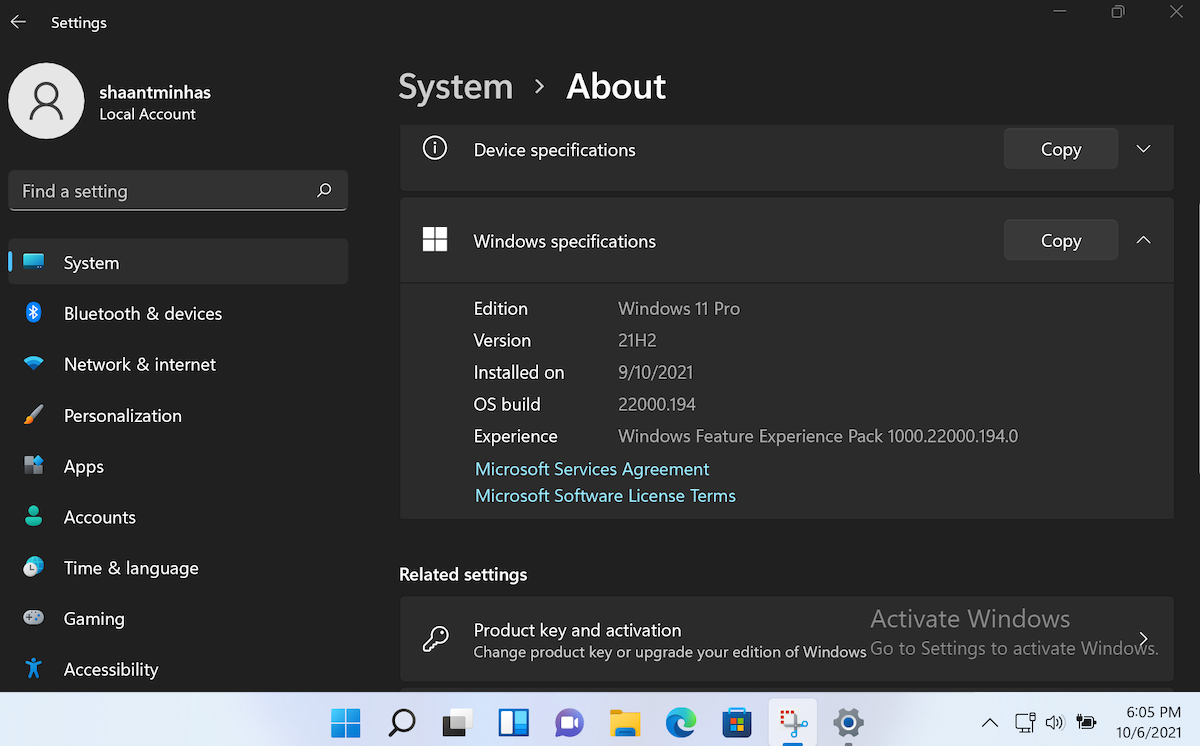
Scroll down to the Windows specifications section, and you'll find the Build, Version, and other technical information about your Windows 11.
How to Find the Windows 11 Build From Command Prompt
The two methods we've just covered were straightforward ways to find out information on your Windows 11 Build, Version, and other information. But if you're not much of a GUI person, we'd understand. If that's the case, you can use the Windows Command Prompt and find out your PC's specifications.
To get started, go to the Start menu search bar, type in command prompt, and select the Best match.
Once the Command Prompt is launched, type the following command:
wmic os get BuildNumber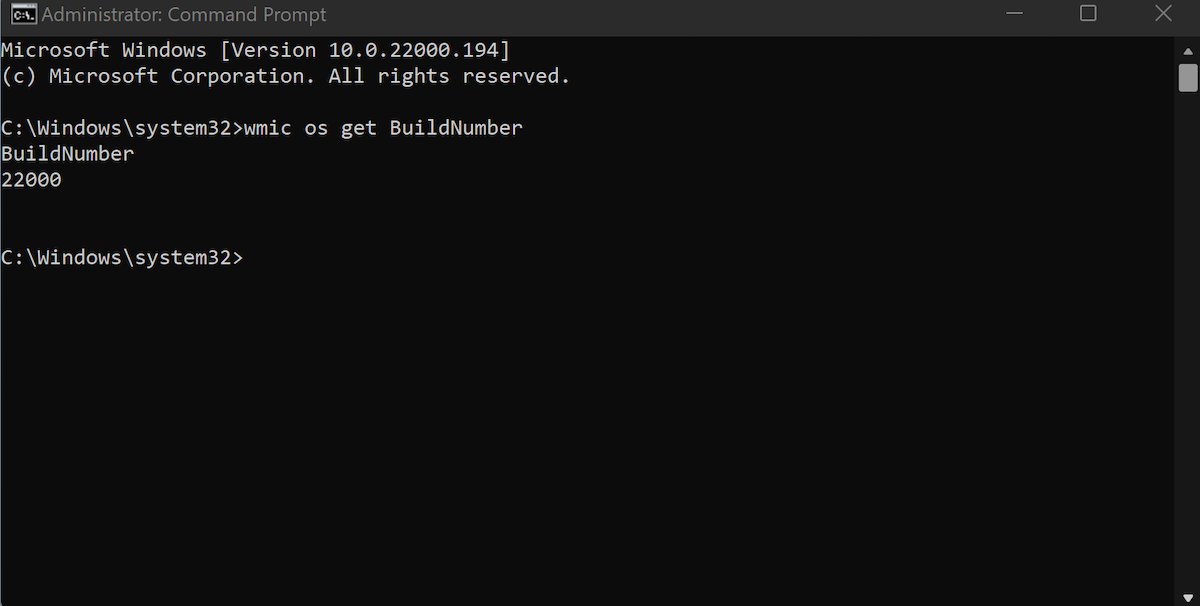
This will give you the current Build of your Windows 11.
Likewise, you can also learn other useful information from the Command Prompt, such as the Version, OSArchitecture, and Caption of your Windows 11. For that, use the following commands:
wmic os get Caption, Version, BuildNumber, OSArchitecture
Finding the Build and Version in Windows 11
Although the information on Builds, Versions, and other granular aspects is unnecessary for most regular users, it can be useful at times. Whatever your specific needs at the moment, hopefully, this article helped you find the Build and Version of your Windows 11 computer.
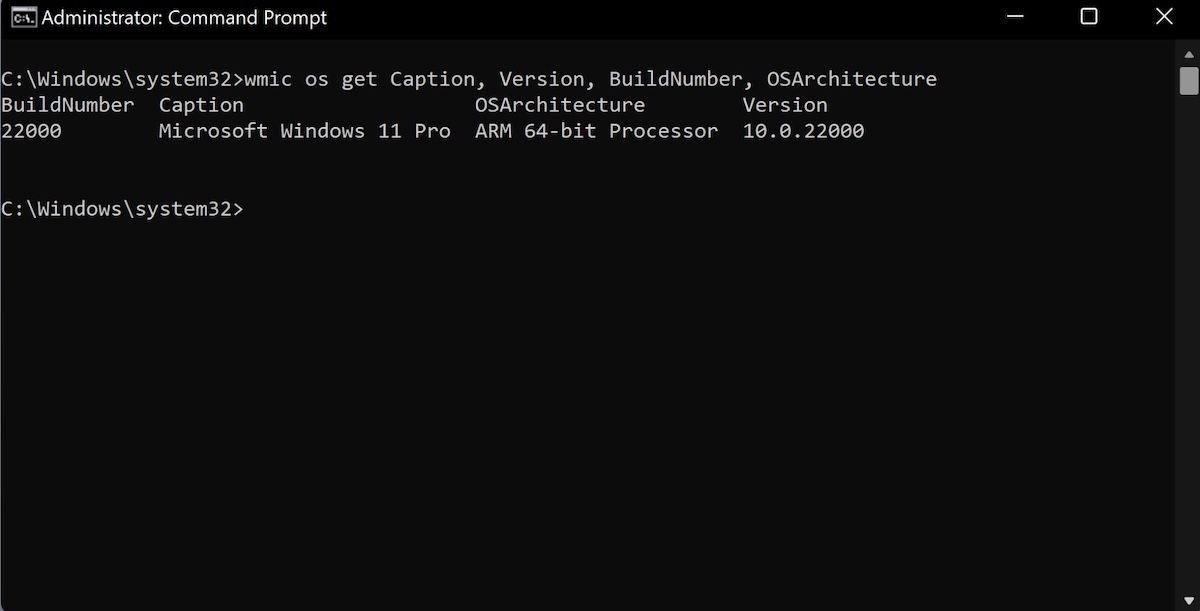

0 Comments