An RSS feed reader is a nifty tool that aggregates content from your favorite websites on the internet into a digestible format to help you keep up with their latest updates in one place.
While there are several RSS feed readers to choose from on Linux, the one we're discussing today is rather unique. It's called TICKR, and it puts your feed updates in an easy-to-view manner on the desktop so you can see them on the fly.
Here's a guide discussing TICKR and detailing the steps involved in installing and using it on Linux.
What Is TICKR?
TICKR is a free and open-source RSS feed reader for Linux (and Windows) that displays updates from your favorite RSS feeds in a ticker window on the desktop. It's built on GTK and works on all major Linux distros out there.
What separates TICKR from generic RSS feed readers is the way it displays feed updates. Unlike traditional RSS feed readers, which have a dedicated app that you need to open every time you want to view the latest updates, TICKR serves your feeds in a tiny scrollable bar to facilitate content consumption on the go.
As a result, you can view the latest headlines from your RSS feeds right on your desktop without having to open any app. And when required, you can click on a headline to view the entire article/post.
How to Install TICKR on Linux
Installing TICKR on Linux is easy. It works on pretty much all Linux distros, and you can install it on your system easily.
If your system is running a Debian-based distro like Ubuntu, open the terminal and run:
sudo apt-get install tickrOn the other hand, if you're using some other Linux distro, you'll have to download the TAR archive onto your computer and install it manually.
Download: TICKR
How to Set Up TICKR on Linux
Once the TICKR installation completes, the program will start automatically. Since this is its first run, there's no configuration file which it can use to set its parameters and system preferences. Hence, you're required to configure it first.
To do this, in the TICKR Quick Setup window, click on the Forward button to begin setting up its parameters.
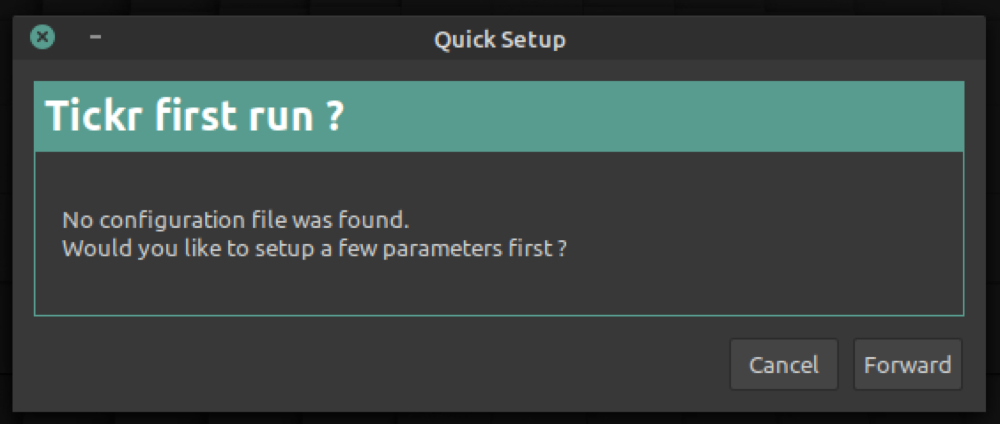
First, you need to set the position parameter, which identifies where you want the TICKR bar to appear on your desktop. You can choose Top or Bottom here and also specify the offset (in pixels) from that axis, if required, to adjust the position further.
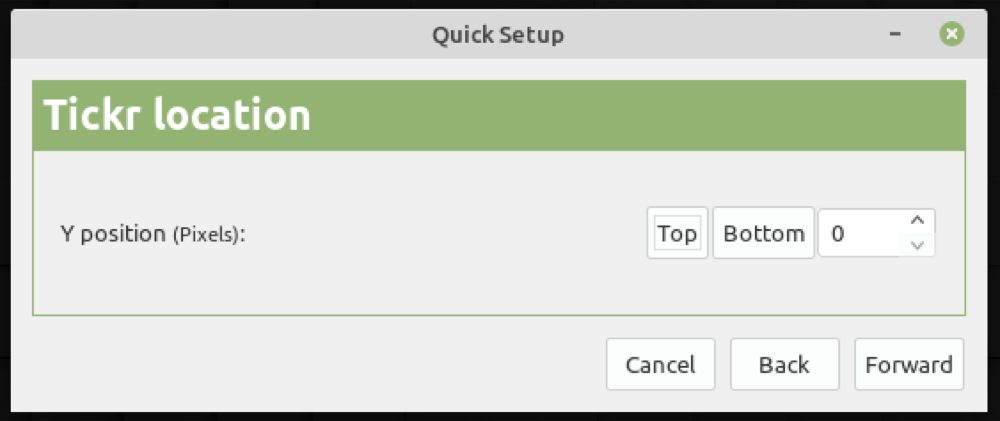
On the Windows Always-On-Top setting option, check off the box to ensure your TICKR bar appears on top of all windows.
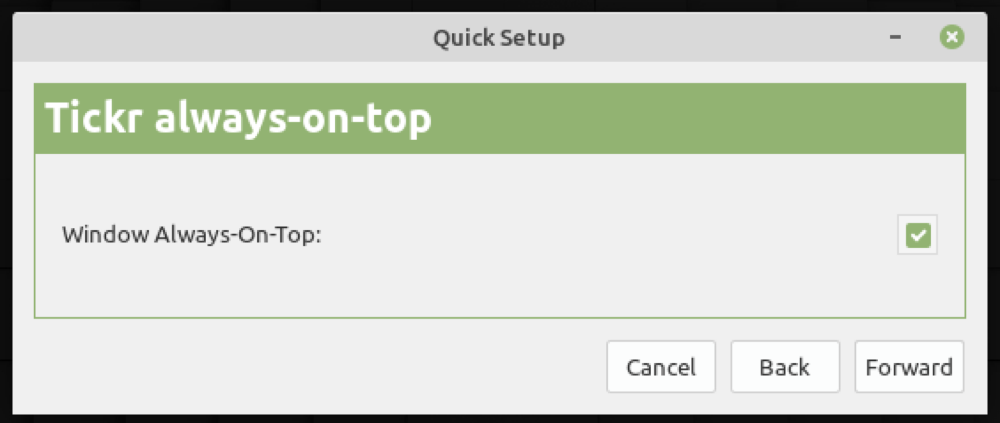
Next, you'll be asked to choose a few other parameters, such as whether you'd like to view feed title or item description in the TICKR bar. So depending on your preference, select the options accordingly and hit Forward. You can also change these settings later through TICKR preferences.
When asked to pick a default browser to open TICKR articles, enter your preferred browser's name and hit Forward.
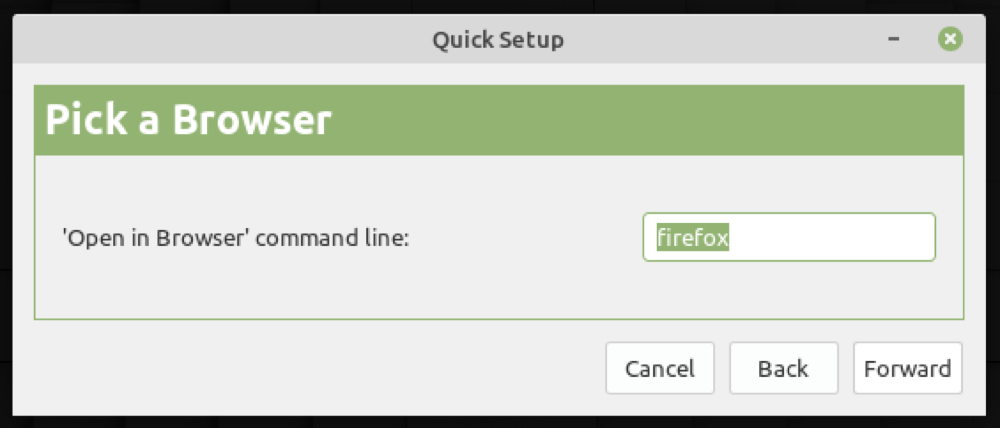
Finally, you'll reach the most important step, which is to import the feed (or source) from where you want to retrieve your RSS feeds. For this, in the import prompt (as shown below), click Yes. When it opens the file browser, use it to navigate to the location where you've saved your OPML feed.
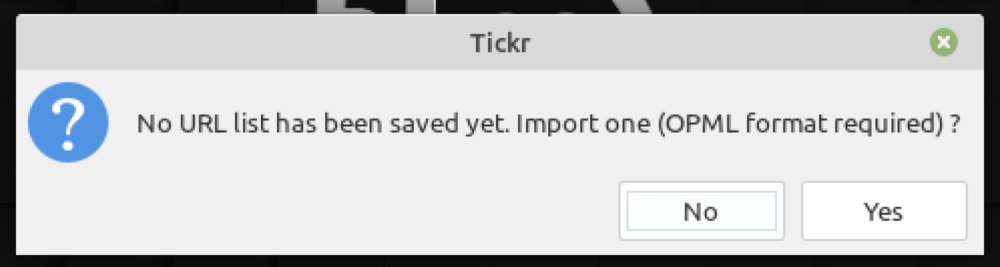
Wait for TICKR to load these feeds and hit Done.
Once feeds are imported, TICKR will ask you to choose the default feed whose updates you want to view in the scrollable bar. Choose a feed and hit OK. As of now, TICKR only works with HTTP feeds. And it will show their headings in the TICKR bar—scrolling from right to left—on your desktop.
How to Customize TICKR
TICKR allows you to change the configuration settings for the scrollable bar even after your initial setup. So if you don't like a particular aspect of it, you can change it at any time.
To do this, right-click on the TICKR bar on your desktop and go to Edit > Preferences.
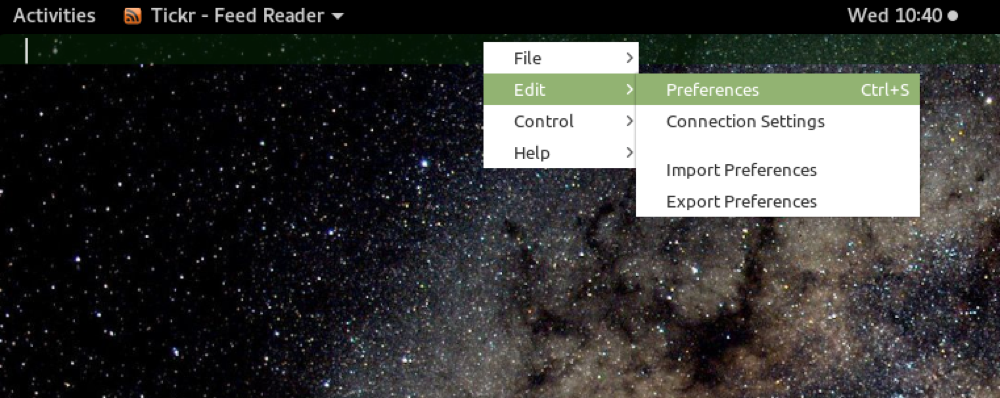
Here, you'll find settings for a bunch of different TICKR elements, such as font size, font family, background and foreground color, refresh delay time, and many more, which you can customize to your requirements.
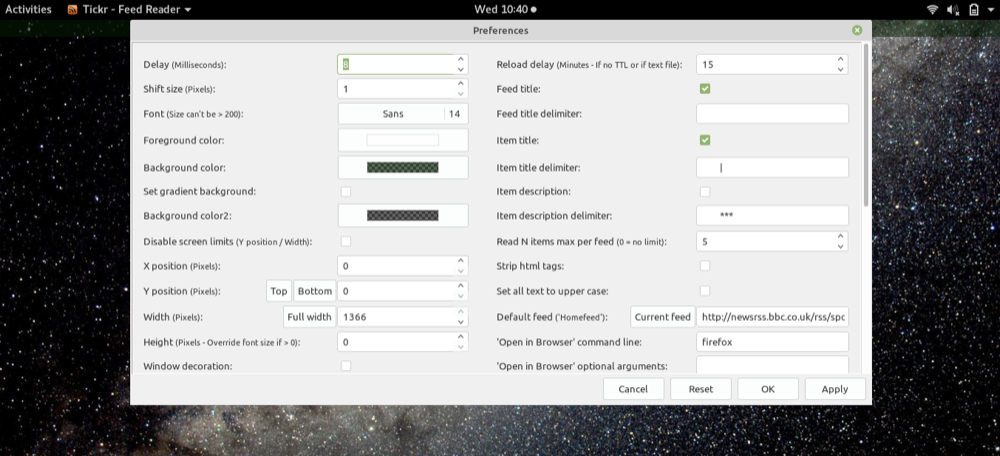
However, make sure you enable and configure the mouse wheel functionality as it lets you hover your mouse over the TICKR bar and use its scroll wheel to control the speed of feed movement and scroll between headlines.
For this, scroll down on the Preferences window to find the Mouse wheel acts on option and select a radio button between Speed (if you want to use the mouse scroll wheel to increase/decrease the rate at which the feed moves) and Feed (if you want to use the scroll wheel to scroll the feed forward/backward). Click Apply to save your changes and OK to exit.

At any point, if you want to reset TICKR back to its default settings, click on the Reset button in the Preferences window and hit OK.
How to Choose Feeds to Display in TICKR
Much like customizing visuals and other functionality, TICKR also lets you choose the default feed whose updates you'd like to see on your desktop. So if you want your TICKR bar to only show headlines from particular feeds, you can do so using the following steps:
- Right-click on the TICKR bar and select File > Open Feed to access the feed picker.
- Check off the checkbox next to the sources you want to see feeds from on your desktop and hit OK (Single) (if it's a single source) or OK (Select) (if you choose multiple feed sources).
Useful TICKR Keyboard Shortcuts
- Ctrl + R: Open RSS feed picker
- Ctrl + T: Open a text file
- Ctrl + I: Import a URL list from an OPML file
- Ctrl + E: Export the URL list to an OPML file
- Ctrl + P: Open the Resource Properties
- Ctrl + S: Save preferences
- Ctrl + J/Ctrl + K/Ctrl + L: Play the feed/pause the feed/reload the feed
- Ctrl + U/Ctrl + D: Increase/Decrease the feed scrolling speed
- Ctrl + H: Open online help
- Ctrl + Q: Quit TICKR
Consume Feed Updates Efficiently With TICKR
If you're someone whose primary mode of news consumption happens to be through RSS, you must definitely check out TICKR for a more streamlined experience.
Not only does it add an aesthetic appeal to your desktop, but it also improves the way you consume feed updates on your Linux computer.
However, if you still prefer using a traditional RSS feed reader, check out our recommendations for the best RSS feed readers for Linux.

0 Comments